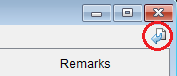Countermeasure Table¶
This table designs the countermeasures for the extracted HCF. The Countermeasure Table is created under the project. In the Countermeasure Table, the created HCFs are displayed.

Eiting the Countermeasure Table¶
Add Countermeasure¶
Right-click on the cell of the CountermeasureID/Countermeasure in the Countermeasure Table and click on [Add Countermeasure] on the context menu.

Select Countermeasure¶
Right-click on the cell of the CountermeasureID/Countermeasure in the Countermeasure Table and click on [Select Countermeasure] on the context menu.
If the HCF other than the selected one has some countermeasures, [Select Countermeasure] is displayed on the context menu.

In the Select Countermeasure dialog, select a countermeasure among from the existing countermeasures.
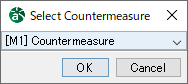
Changing the Countermeasure Value¶
Double-click on the cell of the Countermeasure to edit it. Multi-line input is enabled in the Countermeasure columns.
Delete Countermeasure¶
Right-click on the cell of the CountermeasureID/Countermeasure in the Countermeasure Table and click on [Delete Countermeasure] on the context menu.

Editing the Target Component¶
Double-click on the cell of the Components to display the Target Component Edit dialog.
If no countermeasure has been set on the same row, the Target Component Edit dialog will not be displayed.
Select the Target Component, and click on [OK].
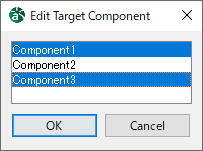
Editing Remarks¶
Double-click on the cell of the Remarks to edit it. Multi-line input is enabled in the Remarks columns.
Outputting the Countermeasure Table to an excel file¶
To output the Countermeasure Table to an excel file, click on the [Output to the Excel File] button at top right on the Countermeasure Table.