GSN / D-Case¶
Draw the structure of arguments using GSN (Goal Structuring Notation) which is a graphical argumentation notation.
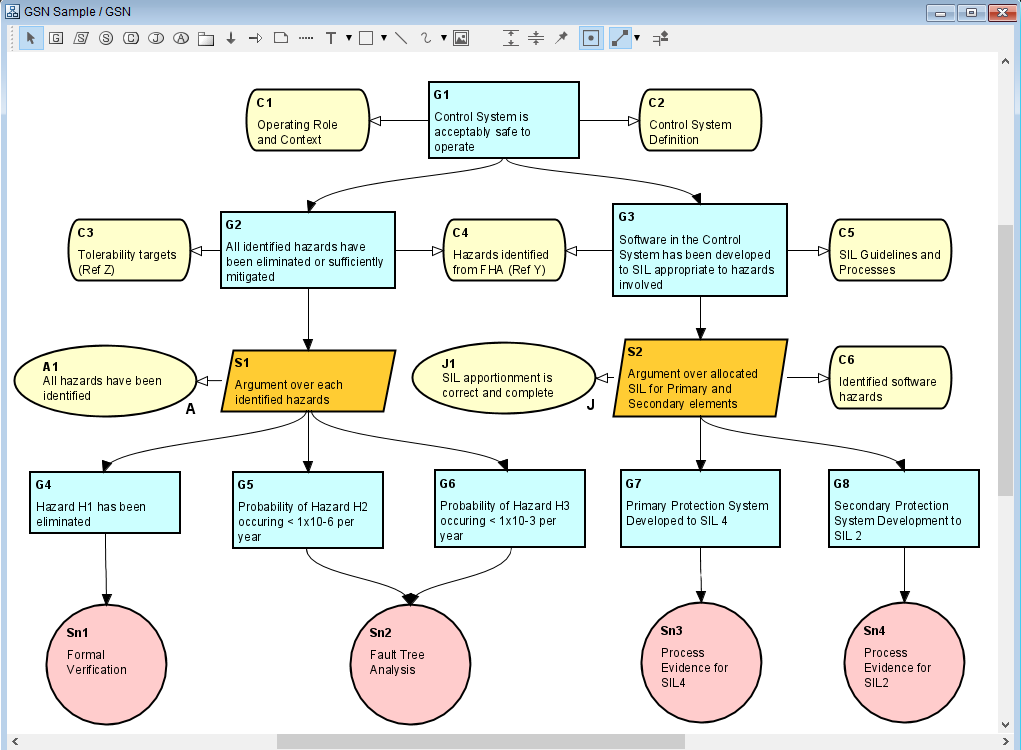
Creating GSN/D-Case¶
GSN/D-Case can be created by the following procedure:
Click [Diagram] - [GSN] - [GSN/D-Case] in the Main Menu.
Use the [Structure] context menu in the [Project View].
Diagram Elements of GSN/D-Case¶

Description of each icon¶ Type
Icon
Description
Select
The basic operations of the Diagram Editor can be executed in this mode.
Goal
Add a Goal.
Strategy
Add a Strategy.
Solution
Add a Solution.
Context
Add a Context.
Justification
Add a Justification.
Assumption
Add an Assumption.
Module
Add a Module.
SupportedBy
Add a SupportedBy.
InContextOf
Add a InContextOf.
Refer to Common Diagram Elements for information on other items.
Goal¶
Creating a Goal¶
Goal can be created by the following procedure:
Select [Goal]
in the Tool Bar and click on the Diagram.
Use the context menu of the structure tree in the [Project View].
Double-click on GSN/D-Case.

Editing the Goal¶
Editing the ID¶
ID can be edited by the following procedure:
Double-click the ID on the Diagram and edit it by direct entry.
Edit from the [Base] tab of the property.

Editing the Statement¶
Statement can be edited by the following procedure:
Double-click the Statement in the Diagram and edit it by direct entry.
Edit from the [Base] tab of the property.

Strategy¶
Creating a Strategy¶
Strategy can be created by the following procedure:
Select [Strategy]
in the Tool Bar and click on the Diagram.
Use the context menu of the structure tree in the [Project View].

Edit the Strategy¶
Editing the ID¶
ID can be edited by the following procedure:
Double-click the ID on the Diagram and edit it by direct entry.
Edit from the [Base] tab of the property.

Editing the Statement¶
Statement can be edited by the following procedure:
Double-click the Statement on the diagram and edit it by direct entry.
Edit from the [Base] tab of the property.

Solution¶
Creating a Solution¶
Solution can be created by the following procedure:
Select [Solution]
in the Tool Bar and click on the Diagram.
Use the context menu of the structure tree in the [Project View].

Editing the Solution¶
Editing the ID¶
ID can be edited by the following procedure:
Double-click the ID on the Diagram and edit it by direct entry.
Edit from the [Base] tab of the property.

Editing the Statement¶
Statement can be edited by the following procedure:
Double-click the Statement on the diagram and edit it by direct entry.
Edit from the [Base] tab of the property.

Context¶
Creating a Context¶
Context can be created by the following procedure:
Select [Context]
in the Tool Bar and click on the Diagram.
Use the context menu of the structure tree in the [Project View].

Editing the Context¶
Editing the ID¶
ID can be edited by the following procedure:
Double-click the ID on the Diagram and edit it by direct entry.
Edit from the [Base] tab of the property.

Editing the Statement¶
Statement can be edited by the following procedure:
Double-click the Statement on the diagram and edit it by direct entry.
Edit from the [Base] tab of the property.

Justification¶
Creating a Justification¶
Justification can be created by the following procedure:
Select [Justification]
in the Tool Bar and click on the Diagram.
Use the context menu of the structure tree in the [Project View].

Editing the Justification¶
Editing the ID¶
ID can be edited by the following procedure:
Double-click the ID on the Diagram and edit it by direct entry.
Edit from the [Base] tab of the property.

Editing the Statement¶
Statement can be edited by the following procedure:
Double-click the Statement on the diagram and edit it by direct entry.
Edit from the [Base] tab of the property.

Assumption¶
Creating a Assumption¶
Assumption can be created by the following procedure:
Select [Assumption]
in the Tool Bar and click on the Diagram.
Use the context menu of the structure tree in the [Project View].

Editing the Assumption¶
Editing the ID¶
ID can be edited by the following procedure:
Double-click the ID on the Diagram and edit it by direct entry.
Edit from the [Base] tab of the property.

Editing the Statement¶
Statement can be edited by the following procedure:
Double-click the Statement on the diagram and edit it by direct entry.
Edit from the [Base] tab of the property.

SupportedBy¶
Creating a SupportedBy¶
Refer to Model Elements in GSN for about the Diagram Elements that can be specified as a source or target.
SupportedBy can be created by the following procedure:
Select [SupportedBy]
in the Tool Bar and select the source element and target element to associate with.
Click the Draw Suggests of Goal, Strategy or Module which to be the source. And select a target Diagram Element or drag and drop the draw suggest to the target Diagram Element.

After creating the SupportedBy

Editing the SupportedBy¶
Editing the SupportedBy Source¶
Drag and drop the SupportedBy source to replace with other Diagram Element.

After editing the SupportedBy source

Editing the SupportedBy Target¶
Drag and drop the SupportedBy target to replace with other Diagram Element.

After Edit of the SupportedBy target

InContextOf¶
Creating an InContextOf¶
Refer to Model Elements in GSN for about the Diagram Elements that can be specified as a source or target.
InContextOf can be created by the following procedure:
Select [InContextOf]
in the Tool Bar and select the source element and target element to associate with.
Click Draw Suggests of source goal, source strategy or source module. And select a target diagram element or drag and drop the draw suggest to the target diagram element.

After creation of the InContextOf

Editing the InContextOf¶
Editing the InContextOf Source¶
Drag and drop the InContextOf source to replace with other Diagram Element.

After Editing the InContextOf source

Editing the InContextOf Target¶
Drag and drop the InContextOf target to replace with other Diagram Element.

After Editing the InContextOf target

Module¶
Creating a Module¶
Module can be created by the following procedure:
Select [Module]
in the Tool Bar and click on the Diagram.
Use the context menu of the structure tree in the [Project View].

Editing the Module¶
Editing the ID¶
ID can be edited by the following procedure:
Double-click the ID on the Diagram and edit it by direct entry.
Edit from the [Base] tab of the property.

Editing the Description¶
Description can be edited by the following procedure:
Double-click the Description on the Diagram and edit it by direct entry.
Edit from the [Base] tab of the property.

Special Operation of the Module¶
Creating a Nest¶
Nest can be created by the following procedure:
Select the icon of the Diagram Element to nest in the Tool Bar and click inside the Module on the Diagram.
Drag and drop the Diagram Element to nest into the Module.
To nest the goal in the module that already has a nested Diagram Element, double-click on the module.

After creating a Nest

Canceling the Nest¶
Drag and drop the nested Diagram Element out of the module.

After canceling the Nest

Creating or Referring to the GSN/D-Case inside the Module¶
GSN/D-Case can be created inside the Module by the following procedure:
Double-click on the Module. Click [Yes] in the dialog confirming creation of the GSN.
Use the context menu of the structure tree in the [Project View].

A new GSN/D-Case opens.

Double-click on the module the GSN/D-Case is nested opens the GSN/D-Case.
Creating a Module from a Goal¶
A Goal is converted to a Module, and a nested GSN/D-Case is created in the Module. Move to the GSN/D-Case in which the Diagram Elements associated with the Goal for conversion by SupportedBy or InContextOf are nested as a whole.
Original Diagram Element to convert to a Module

Structure tree before converted to a Module

Right-click the Goal to convert to a Module and click [Create Module].

Creates a Module in which Diagram Elements are nested.

Structure Tree after converted to a module

Double-click on the created Module to move to the nested GSN/D-Case.

Deploying a Module¶
It moves all Diagram Elements in the nested GSN/D-Case to the current Diagram.
Right-click the Module to deploy to and click [Deploy Module].

Structure tree before deployed to a Module

The deployed Module and the nested GSN/D-Case are deleted automatically and the Diagram Elements moved to the current Diagram are displayed.

Structure tree after deployed to a Module

Reset GSN ID¶
Reset GSN ID resets the Ids of the Diagram Elements on the current Diagram by serial numbers.
Display the context menu on the Diagram in which Reset GSN ID is to be executed.
Execute [Reset GSN ID] of the context menu.

Diagram elements after Reset GSN ID

Auto Layout¶
It locates the Diagram Elements of GSN/D-Case at appropriate intervals to improve the display.
Display the context menu on the Diagram in which Auto Layout is to be executed.
Execute [Auto Layout] of the context menu.

