Activity Diagram¶
The Activity Diagram represents the sequential steps as things progress, such as the processing flow of business and programs.
Creating an Activity Diagram¶
Activity Diagram can be added by the following procedure:
Click [Activity Diagram] from [Diagram] on the Main Menu.
Use the context menu from [Structure] in [Project View].
Diagram Elements of the Activity Diagram¶

Description of each icon¶ Type
Icon
Description
Select
The basic operations of the Diagram Editor can be executed in this mode.
Partition [Vertical]
Add a Partition [Vertical].
Partition [Horizontal]
Add a Partition [Horizontal]
Initial Node
Add an Initial Node.
Action
Add an Action.
CallBehaviorAction
Add a CallBehaviorAction.
Activity Final
Add an Activity Final.
Flow Final Node
Add a Flow Final Node.
ControlFlow
Add a ControlFlow.
ObjectFlow
Add a ObjectFlow.
DecisionNode
Add a DecisionNode.
Merge Node
Add a Merge Node.
Fork Node
Add a Fork Node.
Fork Node
Add a landscape Fork Node. Select from the pull-down of the Fork Node icon.
JoinNode
Add a JoinNode.
JoinNode
Add a landscape JoinNode. Select from the pull-down of the JoinNode icon.
InputPin
Add an InputPin.
OutputPin
Add an OutputPin.
ObjectNode
Add an ObjectNode.
Activity ParameterNode
Add an Activity ParameterNode.
SendSignalAction
Add a SendSignalAction.
AcceptEventAction
Add an AcceptEventAction. Select from the pull-down of the AcceptSignalAction.
AcceptTimeEventAction
Add an AcceptTimeEventAction. Select from the pull-down of the AcceptSignalAction.
Dependency
Add a Dependency.
Refer to Common Diagram Elements for information on other items.
Partition¶
Creating a Partition [Vertical]¶
Partition [Vertical] can be created by the following procedure:
Select [Partition [Vertical] ]
in the Tool Bar and click on the diagram.

Creating a Partition [Horizontal]¶
Partition [Horizontal] can be created by the following procedure:
Select [Partition [Horizontal] ]
in the Tool Bar and click on the diagram.

Editing the Partition¶
Editing the Name¶
Name can be edited by the following procedure:
Double-click the name of the diagram element on the Diagram Editor and edit the name.
Edit from the [Base] tab in the Property View.

Creating a Parent Partition¶
Parent Partition can be created by the following procedure:
Select [Create Parent Partition] from the context menu.

Stereotype Visibility …¶
Sets the stereotype display of figure elements individually.

Editing the Represent¶
Represent can be edited by the following procedure:
Edit from the [Base] tab in the Property View.
Double-click the existing Represent to edit.
Editing the Definition¶
Definition can be edited by the following procedure:
Edit from the [Base] tab in the Property View.
Initial Node¶
Creating an Initial Node¶
Initial Node can be created by the following procedure:
Select [Initial Node]
in the Tool Bar and click on the diagram.

Action¶
Creating an Action¶
Action can be created by the following procedure:
Double-click on the Activity Diagram.
Select [Action]
in the Tool Bar and click on the diagram.

Inserting the Action in the Flow¶
The newly created Action can be inserted in the ControlFlow or ObjectFlow.The procedure below describes how to insert a new Action in the ControlFlow created between two Actions.
Select
[Action] in the Tool Bar.
Mouse over the ControlFlow and click on the highlighted ControlFlow.
The connection status between the ControlFlow and new Action changes depending on the clicking position in the Control Flow.


Editing the Action¶
Editing the Action Name¶
Action name can be edited by the following procedure: To insert a line break in the name, press either SHIFT + ENTER, ALT + ENTER, or CTRL + ENTER.
Double-click the name of the diagram element on the Diagram Editor and edit the name.
Edit from the [Entry] tab of the Property View.

Adding a Stereotype¶
Stereotype can be added by the following procedure:
Select [Add Stereotype] from the context menu.
Add a stereotype from the [Stereotype] tab of the Property View.
Stereotype Visibility …¶
Sets the stereotype display of figure elements individually.

Convert to CallBehaviorAction¶
Converts an Action into a CallBehaviorAction.
Select [Convert to CallBehaviorAction] from the context menu.

CallBehaviorAction¶
Creating a CallBehaviorAction¶
CallBehaviorAction can be created by the following procedure:
Select [CallBehaviorAction]
in the Tool Bar and click on the diagram.
Drag the Activity Diagram that to be the CallBehaviorAction from [Structure] and drop it to the Activity Diagram open in the Diagram Editor.

Editing the CallBehaviorAction¶
Editing the CallBehaviorAction Name¶
CallBehaviorAction Name can be edited by the following procedure: To insert a line break in the name, press either SHIFT + ENTER, ALT + ENTER, or CTRL + ENTER.
Double-click the name of the diagram element on the Diagram Editor and edit the name.
Edit from the [Base] tab in the Property View.

Creating an Activity Diagram¶
Create an Activity Diagram from the CallBehaviorAction by the following procedure:
Select [Create Nested Diagram] from the context menu of the CallBehaviorAction to which no associated Activity Diagram is set.
Double-click the CallBehaviorAction to which no associated Activity Diagram is set on the diagram.

If the CallBehaviorAction has InputPin or OutputPin, then the corresponding ActivityParameterNode is created in the Activity Diagram.
Opening the Associated Activity Diagram¶
Open the Activity diagram from the CallBehaviorAction by the following procedure:
Select [Open Diagram] from the context menu of the CallBehaviorAction to which the associated Activity Diagram is set.
Double-click the CallBehaviorAction to which the associated Activity Diagram is set on the diagram.

Editing the Behavior¶
Adding a Stereotype¶
Stereotype can be added by the following procedure:
Select [Add Stereotype] from the context menu.
Add a Stereotype from the [Stereotype] tab of the Property View.
Stereotype Visibility …¶
Sets the stereotype display of figure elements individually.

Convert to Action¶
Converts a CallBehaviorAction into an Action.
Select [Convert to Action] from the context menu.

Activity Final¶
Creating an Activity Final¶
Activity Final can be created by the following procedure:
Select [Activity Final]
in the Tool Bar and click on the diagram.

Flow Final Node¶
Creating a Flow Final Node¶
Flow Final Node can be created by the following procedure:
Select [Flow Final Node]
in the Tool Bar and click on the diagram.
Editing the Flow Final Node¶
Editing the Name¶
Name can be edited by the following procedure:
Double-click the name of the diagram element on the Diagram Editor and edit the name.
Edit from the [Base] tab in the Property View.
Editing the Definition¶
Definition can be edited by the following procedure:
Edit from the [Base] tab in the Property View.
ControlFlow/ObjectFlow¶
Creating a ControlFlow/ObjectFlow¶
ControlFlow/ObjectFlow can be created by the following procedure:
Select [ControlFlow]
/[ObjectFlow]
in the Tool Bar.
Select [ControlFlow]/[ObjectFlow] in the Draw Suggest.
Editing the ControlFlow/ObjectFlow¶
Name Setting¶
The name of the ControlFlow/ObjectFlow can be set by the following procedure: To insert a line break in the name, click either SHIFT + ENTER, ALT + ENTER, or CTRL + ENTER.
Double-click the name of the diagram element on the Diagram Editor and edit the name.
Edit from the [Base] tab in the Property View.

Setting a Guard¶
Guard can be set by the following procedure: To insert a line break in the Guard, click either SHIFT + ENTER, ALT + ENTER, or CTRL + ENTER.
Double-click the name of the diagram element on the Diagram Editor and edit the name.
Edit from the [Base] tab in the Property View.
Setting a Weight¶
Weight can be set by the following procedure: To insert a line break in the Weight, click either SHIFT + ENTER, ALT + ENTER, or CTRL + ENTER.
Double-click the name of the diagram element on the Diagram Editor and edit the name.
Edit from the [Base] tab in the Property View.
DecisionNode and MergeNode¶
Creating DecisionNode and MergeNode¶
DecisionNode and MergeNode can be created by the following procedure:
Select [DecisionNode]
in the Tool Bar.
Select [Merge Node]
in the Tool Bar.
ForkNode and JoinNode¶
Creating ForkNode and JoinNode¶
ForkNode and JoinNode can be created by the following procedure: These are represented in the same way on the diagram and are sometimes called Sync Bars.
Select [ForkNode]

in the Tool Bar.
Select [JoinNode]

in the Tool Bar.
Note
To create a Sync Bar that is independent of the lane, use [Synchronization Bar-Independent Mode]
on the Tool Bar.
InputPin and OutputPin¶
Creating InputPin and OutputPin¶
InputPin and OutputPin can be created by the following procedure:
Select [InputPin]
in the Tool Bar and click on the diagram.
Select [OutputPin]
in the Tool Bar and click on the diagram.

Editing the InputPin¶
Editing the Pin Name¶
Pin name can be edited by the following procedure:
Double-click the name of the diagram element on the Diagram Editor and edit the name.
Edit from the [Object Name] of the [Base] tab in the Property View.
Editing the Definition¶
Definition can be edited by the following procedure:
Edit from the [Base] tab in the Property View.
Editing the Type, Ordering, Upper Bound, and Control¶
Edit from Pin Property View - [Base] tab
ObjectNode¶
Creating an ObjectNode¶
ObjectNode can be created by the following procedure:
Select [ObjectNode]
in the Tool Bar and click on the diagram.

Editing the ObjectNode¶
Editing the ObjectNode Name¶
ObjectNode name can be edited by the following procedure:
Double-click the name of the diagram element on the Diagram Editor and edit the name.
Edit from the [Base] tab in the Property View.

Editing the Definition¶
Definition can be edited by the following procedure:
Edit from the [Base] tab in the Property View.
Editing the type, Ordering, Upper Bound, and Control¶
Edit from ObjectNode Property View - [Base] tab
ActivityParameterNode¶
Creating an ActivityParameterNode¶
ActivityParameterNode can be created by the following procedure:
Select [ActivityParameterNode]
in the Tool Bar and click the border of the frame.

Editing the ActivityParameterNode¶
Editing the Name/Type¶
Name/Type can be edited by the following procedure:
Double-click the name/Type of the diagram element on the Diagram Editor and edit the name.
Edit from the [Base] tab in the Property View.
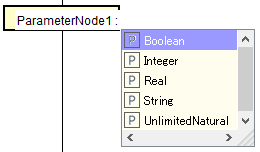
Name/Type Visibility¶
Select [Name Visibility] or [Type Visibility] to switch the visibility.

Stereotype Visibility …¶
Sets the stereotype display of figure elements individually.
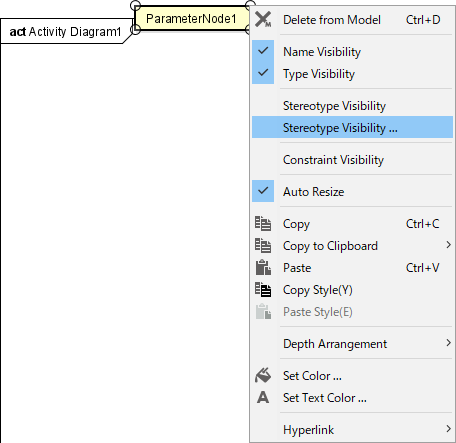
SendSignalAction and AcceptEventAction¶
Creating SendSignalAction and AcceptEventAction¶
SendSignalAction and AcceptEventAction can be created by the following procedure:
Select [SendSignalAction]
in the Tool Bar and click on the diagram.
Select [AcceptEventAction]
in the Tool Bar and click on the diagram.

Editing the SendSignalAction and AcceptEventAction¶
Editing the name of SendSignalAction/AcceptEventAction¶
The names of SendSignalAction/AcceptEventAction can be edited by the following procedure: To insert a line break in the name, press either SHIFT + ENTER, ALT + ENTER, or CTRL + ENTER.
Double-click the name of the diagram element on the Diagram Editor and edit the name.
Edit from [Entry] in the [Entry] tab of the Property View.

Reverse Signal¶
Reverse the selected signal left and right by the following procedure:
Select [Reverse Signal] from the context menu.

Adding a Stereotype¶
Stereotype can be added by the following procedure:
Select [Add Stereotype] from the context menu.
Add a Stereotype from the [Stereotype] tab of the Property View.
Stereotype Visibility …¶
Sets the stereotype display of figure elements individually.

AcceptTimeEventAction¶
Creating an AcceptTimeEventAction¶
AcceptTimeEventAction can be created by the following procedure:
Select [AcceptTimeEventAction]
in the Tool Bar and click on the diagram.

Editing the AcceptTimeEventAction¶
Editing the AcceptTimeEventAction Name¶
AcceptTimeEventAction name can be edited by the following procedure: To insert a line break in the name, press either SHIFT + ENTER, ALT + ENTER, or CTRL + ENTER.
Double-click the name of the diagram element on the Diagram Editor and edit the name.
Edit from [Entry] in the [Entry] tab of the Property View.

Adding a Stereotype¶
Stereotype can be added by the following procedure:
Select [Add Stereotype] from the context menu.
Add a Stereotype from the [Stereotype] tab of the Property View.
Dependency¶
Creating a Dependency¶
Dependency can be created by the following procedure:
Select [Dependency]
in the Tool Bar.

Editing the Dependency¶
Editing the Name¶
Name can be edited by the following procedure:
Double-click the name of the diagram element on the Diagram Editor and edit the name.
Edit from the [Base] tab in the Property View.
Editing the Definition¶
Definition can be edited by the following procedure:
Edit from the [Base] tab in the Property View.
Adding a Stereotype¶
Stereotype can be added by the following procedure:
Select [Add Stereotype] from the context menu.
Add a Stereotype from the [Stereotype] tab of the Property View.


