Main Menu¶
The Menu items in the Main Menu are [File], [Edit], [Diagram], [Alignment], [View], [Tools], [Window], [Plugin] and [Help].
Note
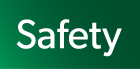 You enable Active facets if the menu is disabled.
You enable Active facets if the menu is disabled.
File¶
[File] is used for general Input-Output functions.
New [Ctrl+N]¶
Create a new Project.
Open¶
Open an existing Project.
Save [Ctrl+S]¶
Save a Project. When saving a project for the first time, the name of the first diagram or table created is saved as the Project Name.
Save As¶
Save a Project with a different name.
Close¶
Close a Project.
Compare Projects and Merge¶
Compare/merge the currently editing Project with the saved Project.
Refer to Compare Project/Merge project for details.
Import¶
Cameo SysML Project (.mdzip) …
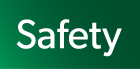
Import the project files created by Cameo Systems Modeler of Dassault Systèmes’ S.E. into Astah.
Refer to Import from Cameo Systems Modeler for details.
Cameo SysML Project (.mdxml) …
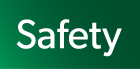
Import the project files created by Cameo Systems Modeler of Dassault Systèmes’ S.E. into Astah.
Refer to Import from Cameo Systems Modeler for details.
Astah SysML Project (.asml) …
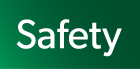
Import SysML diagrams and models.
Refer to Import from Astah SysML for details.
SysML Requirement Table (.xlsx) …
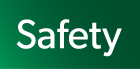
Import the request table from an Excel files.
SCDL XML (.xml) …
Create SCDL diagrams and models from XML.
Refer to Importing SCDL(XML) for details.
Astah GSN Project (.agml) …
Import GSN project files.
Refer to Import from Astah GSN for details.
OMG SACM 1.0 (xmi) …
Import OMG SACM from XMI.
Refer to Import from OMG SACM 1.0 for details.
Export¶
SysML to Cameo Project …
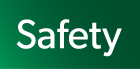
Output UML/SysML diagrams and models in a project to a format that can be imported by Cameo Systems Modeler of Dassault Systèmes S.E.
Refer to Export to Cameo Systems Modeler for details.
- SysML to OMG XMI 2.5 …
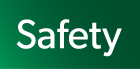
Output UML/SysML diagrams and models in a project to XMI.
Refer to Export to OMG XMI 2.5 for details.
SysML Requirement Table to Excel …
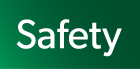
Output the request table in the project to an Excel file.
SCDL to SCDL XML …
Outputs SCDL diagrams and models in the project to XML.
Refer to Export from Safilia for details.
SCDL to Excel …
Output SCDL diagrams and models in the project to an Excel file.
OMG SACM 1.0 (xmi) …
Output GSN Modules in the project to XMI.
Refer to Export to OMG SACM 1.0 for details.
STAMP/STPA Tables to Excel …
Output all STAMP/STPA tables in the Project to an Excel file.
Export Image¶
Export diagrams and tables as graphic files in PNG, JPEG, EMF, or SVG formats.By default, the saved graphic file is named after the diagram.
Current Diagram
The diagram displayed in the Diagram Editor is saved in the selected format.
Multi Diagrams
The selected Diagrams are saved to the specified folder in the selected format.
Print Setup (Project)¶
Set up printing options for the opening project.
Print Setup (Diagram)¶
Set up printing options for the Diagram displayed in the Diagram Editor.
Print Preview¶
View the print preview of the diagram displayed in the Diagram Editor.
Print [Ctrl+P]¶
Print the diagram displayed in the Diagram Editor.
Preview Multi¶
View the print preview of multiple diagrams at the same time.
Print Multi¶
Print multiple diagrams at the same time.
Exit [Ctrl+Q]¶
Exit the application.
Recently used Projects¶
The 5 most recently used Projects are listed.
Edit¶
[Edit] is used to edit Models.
Undo [Ctrl+Z]¶
Undo the most recent edit.
Redo [Ctrl+Y]¶
Undo the most recent [Undo] action.
Copy [Ctrl+C]¶
Copy the Diagram Elements selected in the Diagram Editor.
Copy to Clipboard¶
Data can be copied to the clipboard in one of these formats, “Graphics (BMP, PNG)” and “Extended Meta File (EMF)”.This function is not available in Astah for Mac.
BMP, PNG [Ctrl+Alt+C]
Copy the selected Diagram Elements to the Clipboard in a graphic format.
EMF [Ctrl+Shift+C]
Copy the selected Diagram Elements to the Clipboard in Extended Meta File (EMF) format.
Paste [Ctrl+V]¶
Paste copied Diagram Elements to a Diagram. (Character string cannot be pasted.)
Diagram Elements can only be pasted into Diagrams in which they can be created.
Copy Style¶
Copy the style of Diagram Elements selected in the Diagram Editor to a Diagram.
Paste Style¶
Paste copied style of Diagram Elements selected in the Diagram Editor to a Diagram.
Delete Model [Ctrl+D]¶
Delete the Diagram Element models selected in the Diagram Editor.
Delete From Diagram [Delete]¶
Delete the Diagram Elements selected in the Diagram Editor.
Line Style¶
There are four Line Styles to connect the Diagram Elements.
Line [Ctrl+L]
Using [Line], Diagram Elements are connected with straight or polygonal lines.
Line (Right Angle) [Ctrl+E]
Using [Line (Right Angle)], Diagram Elements are connected with right-angle lines.
Curve
Using [Curve], Diagram Elements are connected with curve lines.
Right Angle Curve
Using [Right Angle Curve], Diagram Elements are connected with right-angle curve lines.
Shared Style¶
Changes the generalization selected on the diagram editor to shared notation.
- Vertical
Depict vertically multiple Generalization lines as integrated line.
- Horizontal
Depict horizontally multiple Generalization lines as integrated line.
- Separate
Depict multiple Generalization lines as separated lines.
Stereotype¶
Changes the icon of the selected diagram element in the diagram editor.
- Normal
Change to standard.
- Normal Icon
Change to the standard icon.
- Customized Icon
Change to extended icon.
Set Color¶
Set the color of the selected Diagram Elements in the Diagram Editor.
Set Line color¶
Set the color of the selected Lines in the Diagram Editor.
Set Text Color¶
Set the color of the text for selected components, etc. in the Diagram Editor.
Select All [Ctrl+A]¶
Select all Diagram Elements in current Diagram.
Depth Arrangement¶
Change the order of the overlapped Diagram Elements in the Diagram Editor.
Bring to Front
Move the selected Diagram Element to the top.
Bring Forward
Move the selected Diagram Element one step closer to the front.
Send Backward
Move the selected Diagram Element one step back.
Bring to Back
Send the selected Diagram Element to the back of all the Diagram Elements.
Search on Diagram [Ctrl+F]¶
Display the Search Bar on the Diagram Editor.
Refer to Basic Function - Diagram Editor - Diagram Element Search for details.
Diagram¶
Create a diagram under the Project.
If no project is open when executing the menus below, a new project is created.
SysML 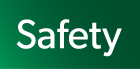
 ¶
¶
Create Diagrams related to SysML.
Requirement Diagram
Add a Requirement Diagram.
Requirement Table
Add a Requirement Table.
Block Definition Diagram
Add a Block Definition Diagram.
Internal Block Diagram
Add a Internal Block Diagram.
Parametric Diagram
Add a Parametric Diagram.
UseCase Diagram
Add a UseCase Diagram.
Activity Diagram
Add an Activity Diagram.
Statemachine Diagram
Add a Statemachine Diagram.
Sequence Diagram
Add a Sequence Diagram.
SCDL 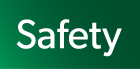 ¶
¶
Safety Concept Diagram
Add a Safety Concept Diagram.
STAMP/STPA 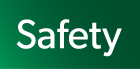 ¶
¶
Precondition Table
Add a Precondition Table.
Loss Hazard Safety Constraint Table
Add a Loss Hazard Safety Constraint Table.
Control Structure Diagram
Add a Control Structure Diagram.
UCA Table
Add a UCA Table.
To add a UCA table, the project must have at least one Control Structure Diagram.
If there are more than one Control Structure Diagram, open the diagram to use or select it in the structure tree before running this menu.
Control Loop Diagram
Add a Control Loop Diagram.
Control Loop Diagram is added when a Link or Control Action is selected in the Control Structure Diagram.
Loss Scenario Table
Add a Loss Scenario Table.
You can add a Loss Scenario Table after creating the UCA in the UCA table.
Countermeasure Table
Add a Countermeasure Table.
HCF created in the Loss Scenario Table is displayed.
GSN 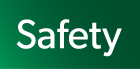 ¶
¶
GSN / D-Case
Add a GSN Diagram.
Mindmap 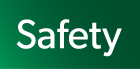
 ¶
¶
New Mindmap [Ctrl+T]
Add a Mindmap.
Template Mindmap
Create a Mindmap from the specified template.
Alignment¶
[Alignment] is used to align the selected Diagram Elements in the Diagram Editor or adjust its size.
Align Horizontally¶
This aligns multiple Diagram Elements horizontally in the Diagram Editor.
Align Top [Ctrl+Alt+Up(↑)]
Align the selected Diagram Elements with the top end of the highest Diagram Element.
Align Horizontal Center [Ctrl+Alt+Minus(-)]
Align the Diagram Elements along the midpoint between the highest and lowest Diagram Elements.
Align Bottom [Ctrl+Alt+Down(↓)]
Align the selected Diagram Elements with the bottom end of the lowest Diagram Element.
Space Evenly Horizontally
Horizontally align the Diagram Elements with even spacing between the leftmost and rightmost Diagram Elements.
Align Vertically¶
This aligns multiple Diagram Elements vertically in the Diagram Editor.
Align Left [Ctrl+Alt+Left(←)]
Align Diagram Elements with the left side of the leftmost Diagram Element.
Align Vertical Center [Ctrl+Alt+I]
Align Diagram Elements along the midpoint between the leftmost and rightmost Diagram Elements.
Align Right [Ctrl+Alt+Right(→)]
Align Diagram Elements with the right side of the rightmost Diagram Element.
Space Evenly Vertically
Vertically align the Diagram Elements with even spacing between the highest and lowest Diagram Elements.
Adjust Size¶
This adjusts the size to width/height of the largest Diagram Element.
Adjust Width
Adjust the width to the widest Diagram Element.
Adjust Height
Adjust the height to the highest Diagram Element.
Adjust Size
Adjust the size of Diagram Elements by inputting the size or by selecting a particular Element.
View¶
[View] is used to set up the view of the Diagram Editor or the structure tree.
Actual Size [Ctrl+1]¶
Restore the default Zoom rate (100%) of the Diagram displayed in the Diagram Editor.
Zoom In [Ctrl+[]¶
Enlarge the Diagram displayed in the Diagram Editor.
Zoom Out [Ctrl+]]¶
Shrink the Diagram displayed in the Diagram Editor.
Fit to Window [Ctrl+0]¶
Make the whole diagram fit in the Diagram Editor.
Fit to Window Width¶
Adjust the width of the diagram to fit in the width of the Diagram Editor.
Fit to Window Height¶
Adjust the height of the diagram to fit in the height of the Diagram Editor.
Back to Previous Editor [Alt+Left]¶
Open the previous Diagram Editor.
Forward to Next Editor [Alt+Right]¶
Open the next Diagram Editor.
Show/Hide Project View [Ctrl+Shift+P]¶
Show or hide the Project View.
Show/Hide Extra View¶
Show or hide the Extra View.
Look & Feel¶
You can change the look and feel of the user interface. You can also switch to a dark theme. Be sure to reboot when switching.
Default[Light Themes]-[FlatLaf Light]
Tools¶
The Tools Menu is used to perform operations on Diagrams and to set up the System Properties in “System Properties”.
Script Editor 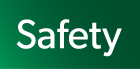
 ¶
¶
Refer and Edit project with scripting languages.
Please refer to Script Editor for details.
STAMP/STPA 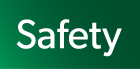 ¶
¶
Show CS Entire View
Show a Panoramic View of the model created from multiple Control Structure Diagrams.
Customize HintWord
Customize the HintWord. Duplicate, import or export the HintWord.
Mindmap 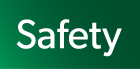
 ¶
¶
Mindmap Style
Set the Mindmap Style.
Correct Models 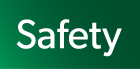
 ¶
¶
Save as Obfuscated Project [For Bug Report]
Output the Project file obfuscated as bug report.
Check Invalid Models [Ctrl+Alt+M]
Check if the invalid models exist in the project. The invalid models may be generated due to the software problems.It may cause a fatal error if the project is edited with the invalid models.If you find an invalid model, report it to support.Reset All Model ID
Reset the IDs of all models and treat the original and clone models as two different models.In the cloned file, the IDs of all clone models will be the same as the original ones.Renaming a clone model does not change the ID of that model.Therefore, when merging projects, the original model and the clone model are treated as the same model even if they have different names.Check the following notes before execution.
- Notes:
Since all model IDs are reset, the renamed clone model and the original model are treated as different models. Diagram Elements will also be processed as new ones at the time of merging (reference).
You need not to do this action multiple times for one Project.
[Undo] cannot be done after the action is executed.
It is recommended to back up the Project before executing the action.
System Properties 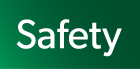
 ¶
¶
Set up the System Properties of Astah.
Window¶
[Window] is used to organize the currently opened windows in Diagram Editor.
Close [Ctrl+W]¶
Close the window that is currently edited.
Close Left Tabs¶
Close all windows in the left side of the currently edited window.
Close Right Tabs¶
Close all windows in the right side of the currently edited window.
Close Others¶
Close all windows except one that is the currently edited.
Close All¶
Close all windows.
Align Vertical¶
Align all windows vertically in Diagram Editor.
Align Horizontal¶
Align all windows horizontally in Diagram Editor.
Align Tile¶
Align all windows in square shapes horizontally and vertically.
Plugin¶
[Plugin] is used to perform operations related to plug-ins.
Plugins Site¶
View Plug-ins & Integrations in your browser.
Let’s Develop Plugins¶
View Astah Plug-in Development Tutorial in your browser.
Help¶
[Help] is used to display the reference manual and the version information.
Astah Support¶
Display the product support page in the browser.
Astah Website¶
Display the Astah product site in the browser.
Reference Manual¶
Display this reference manual in the browser.
License¶
Set a license.
Software Update Information¶
Check if the current product is the latest version.
Version Information¶
The current product version and model version are displayed.
