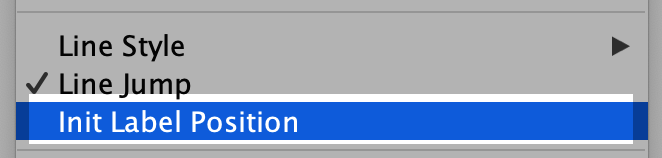Class Diagrams
Create a Class diagram
To create a Class diagram, go to [Diagram] – [Class Diagram].

Auto-create Class Diagrams
You can automatically generate Class diagrams from a package.
- If you have source code, import it into Astah first.
– How to import Java source code
– Use Plug-ins to import source code (C++, C#, and Java) - Right-click on a package in the tree view and select [Auto Create Class Diagram].
- Now you have three presentation options.
1. Simple
Generate a class diagram without Attributes and Operations inside the classes.
2. Detailed
Generates a class diagram including Attributes and Operations inside the classes.
3. Unpack Subpackages
Generates a class diagram with all models, including those in sub-packages if present.

Class
Creating a Class
There are five ways to create a Class in the Diagram Editor. Refer to the Diagram Editor page for more details.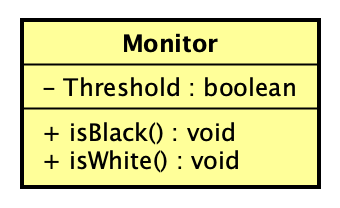
Template Class
You can create a Template Class by adding Template Parameters to a class. There are two ways to do so.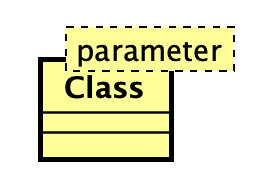
- Select [Add Template Parameter] from Class’s Pop-up menu
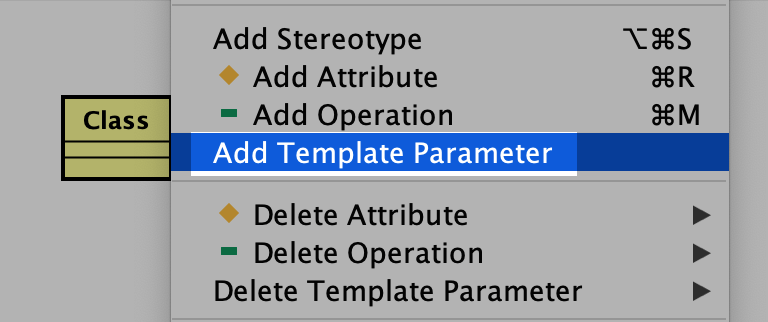
- Define details at the bottom-left pane under [Template Class].


Attributes
You can create Attributes by hovering over a Class and clicking the orange diamond that appears.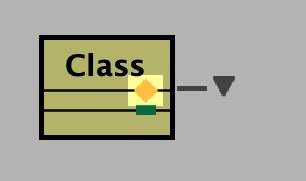
Alternatively, hit the [Enter] key while an attribute is selected to create another.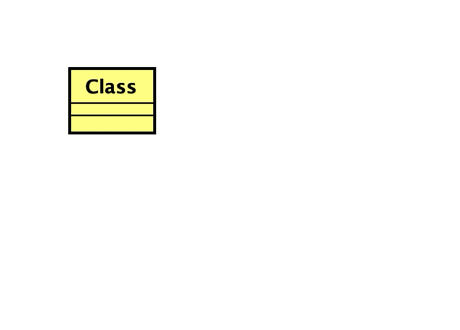
You can also add Attributes by pasting copied text.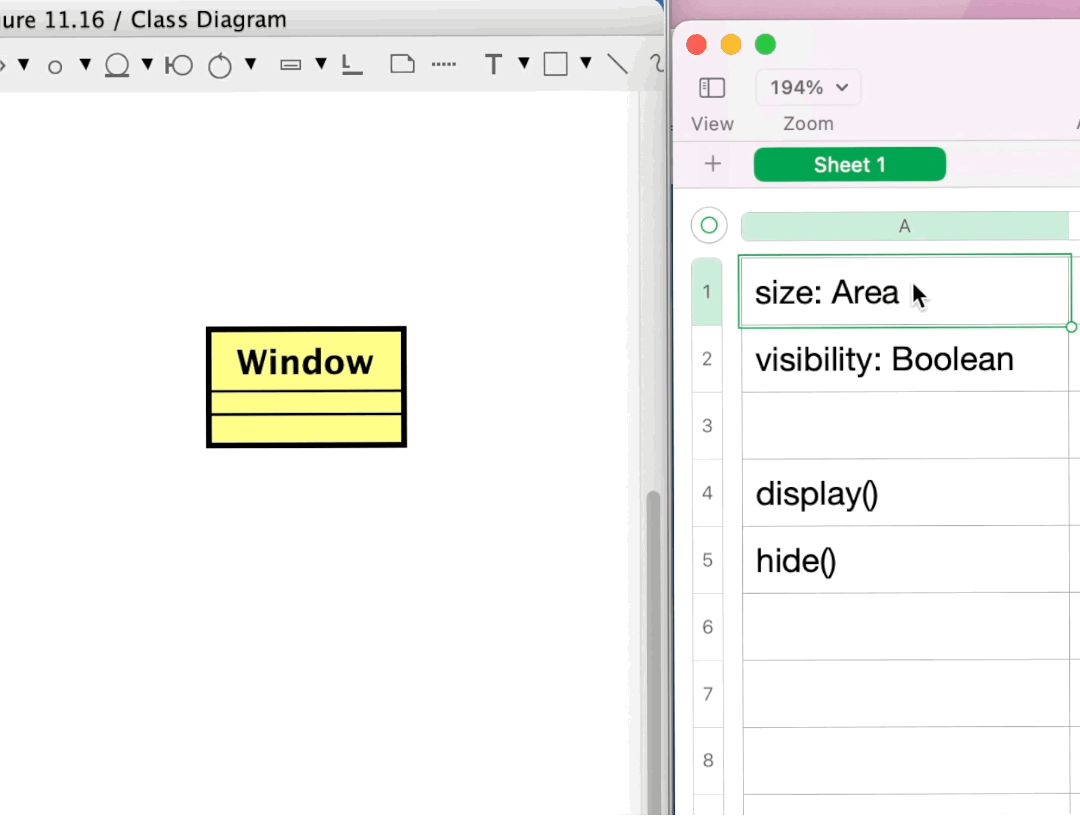
Attribute Visibility
To show/hide attributes,
1. Open the [Initial Visibility] tab in the bottom-left pane.
2. Select the options and click [Apply to existing elements] to apply them to the diagram.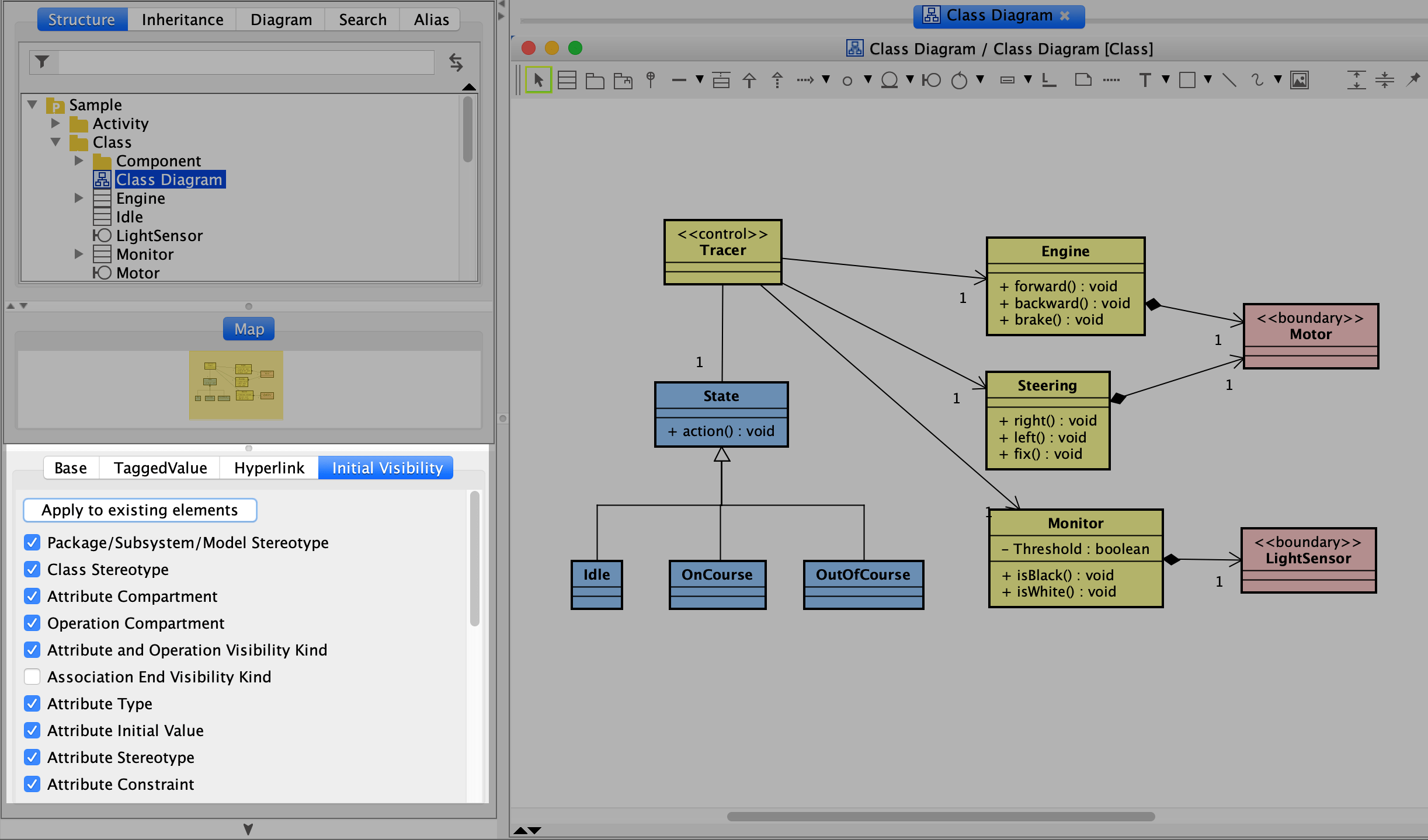

Operations
You can create Operations by hovering over a Class and clicking the green bar that appears.
Another way is to press the [Enter] key while an operation is selected.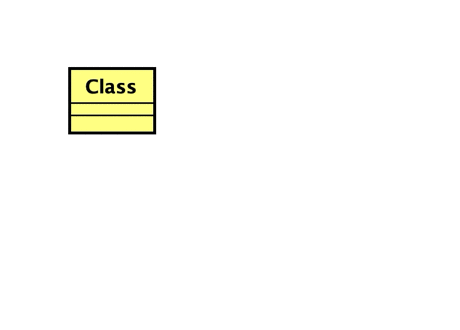
Moving Attributes/Operations
Attributes and operations can be moved by dragging them within a class or to another class.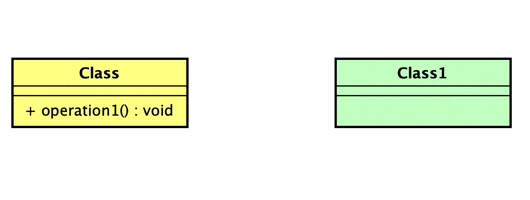
Since version 8.5, you can add Operations by pasting copied text.
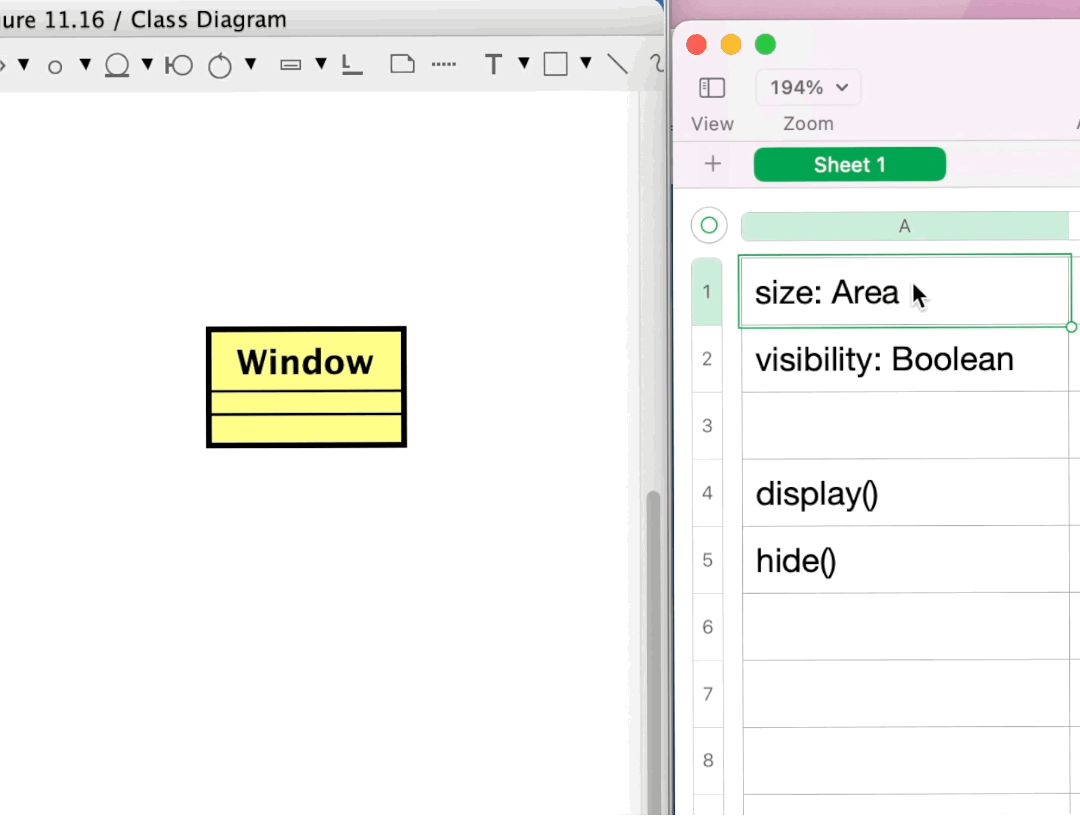

Anonymous Bound Class
You can create an anonymous bound class by deleting the name of a Bound Class.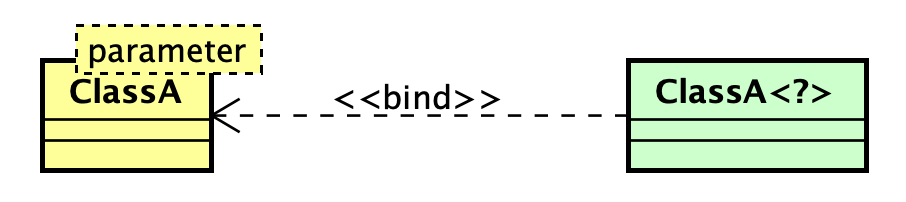
Anonymous Bound Classes can be specified to the following:
- Attribute Type
- Operation Return Value
- Operation Parameter Type
- The target of Association End A and Association End B
- Base Class of Instance Specification in Class
- Base Class of Object Node in Activity Diagram
- Base Class of Lifeline in Sequence Diagram and Communication Diagram
Example of creating a Bound Class
- Create a bound class.
- Create a new class and add an attribute whose type is bound class to it.

- When you add the class, you will be asked if you’d like to create a new class. Click [Yes].
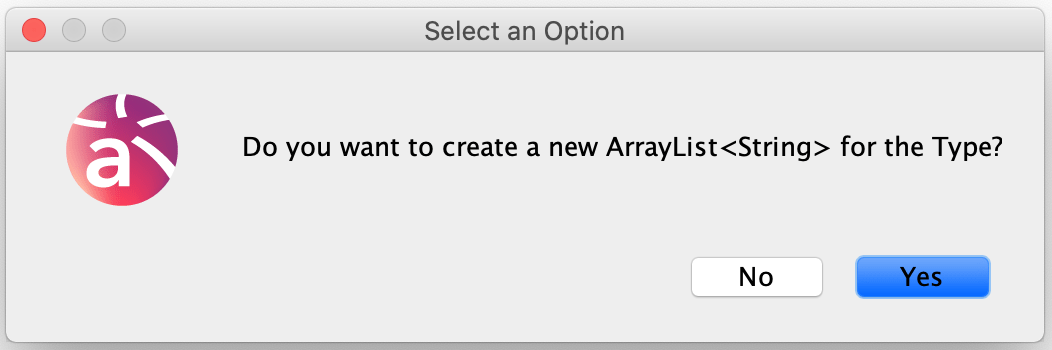
- Right-click and select [Show Hidden Relationship] from its pop-up menu.

- Then you will get the relationship of the anonymous bound class.
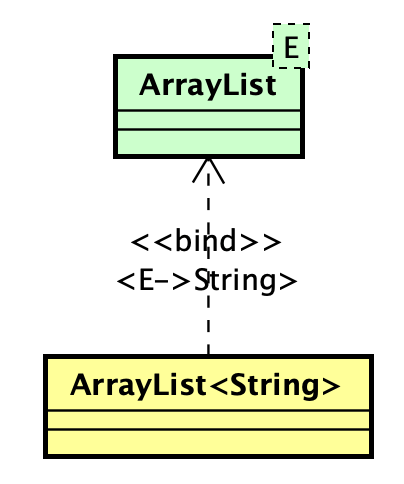

Nest a Class
You can nest a class within a package by dragging it into the package.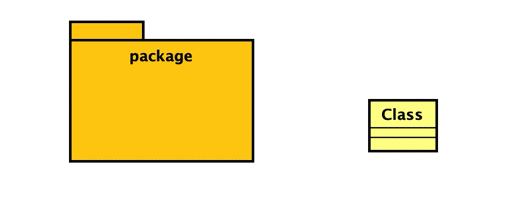
Enumerations
Since version 10.0, creating Enumerations is simpler:
1. Choose [Enumeration] from the Class drop-down menu on the tool palette.

2. Click on a diagram editor to place it.

Enumeration Literals
There are three ways to create Enumeration Literals.
1. Using Draw Suggest:
Hover over and Enumeration and click the purple mini bar to add a new enumeration literal.
2. Using Context Menu:
Right-click on an Enumeration and select [Add Enumeration Literal].

3. From Property view:
Select an Enumeration, then in the property view(bottom-left pane), click [Enumeration Literal] tab and click [+].

Association
To create associations, hover over a Class, select the appropriate association type from the icons, and click the target models. For more details, see the “Drawing Lines” section.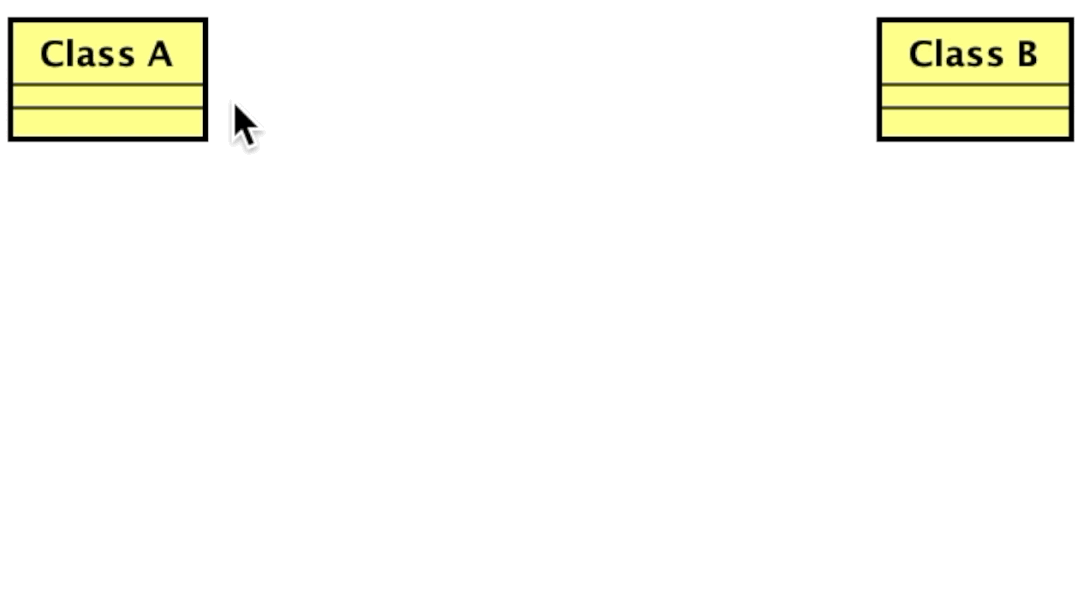
Jump to Association Ends
You can navigate to the Association ends by right-clicking the association line and selecting [Move to related element].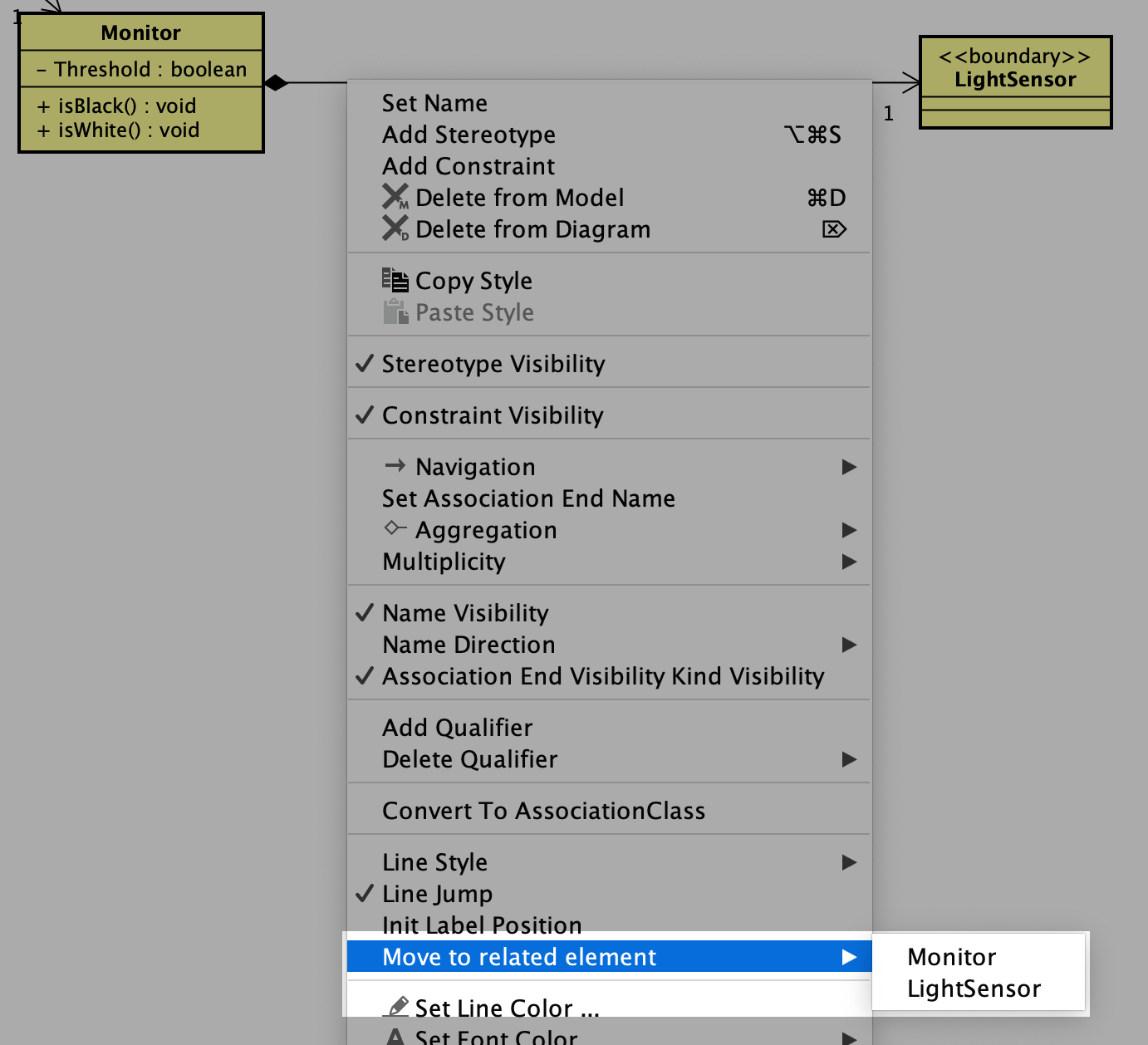
Relocating Association Names
If association names drift from the line, right-click the line and select [Init Label Position] to reset the label’s position.