ER Diagram
With Astah Professional, you can create ER Diagrams (Entity-Relationship Diagrams) using either IDEF1X or IE notations. You can also auto-generate ER diagrams by reversing tables from your database.
All models are stored centrally, making it easy to convert ER models into other models like UML Class diagrams.

Creating ER Diagram
- Go to [Diagram] – [ER Diagram] from Main Menu.

- An ER Diagram will be created under the [ER Model] package in the Tree View.


Auto-generate ER Diagram
You can generate ER Diagrams automatically by importing database tables using the DB Reverse Plug-in.
- Right-click the target ER Model in the Tree and select [Auto Create ER Diagram] and choose how you’d like to generate.
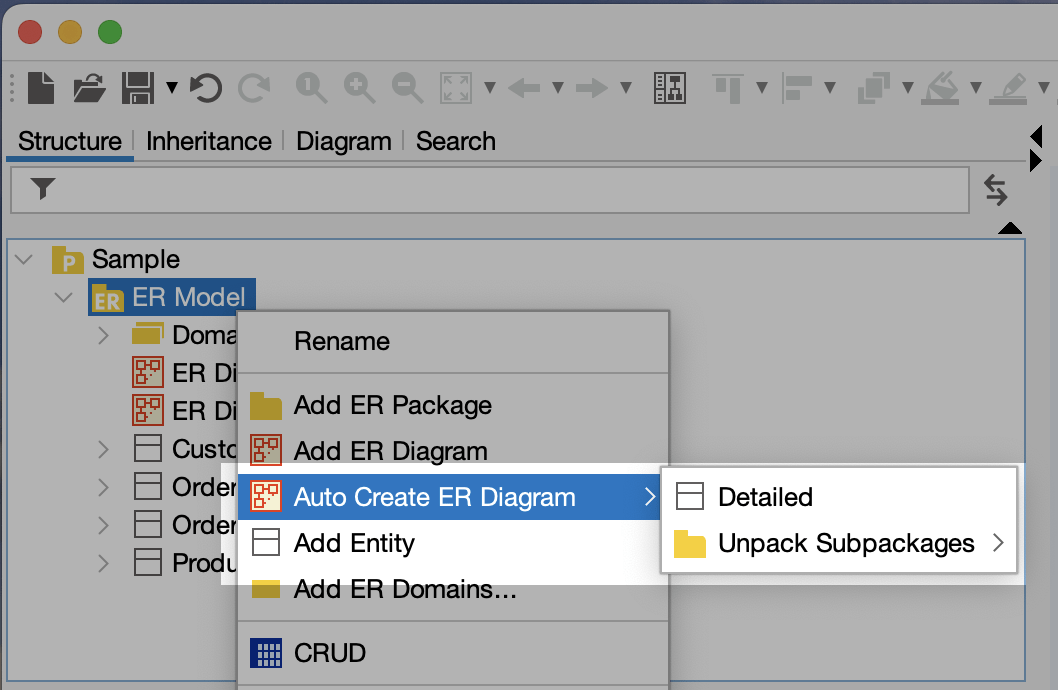
- The diagram will be created and opened automatically.

Logical and Physical name
Astah allows you to manage both Logical and Physical names for entities. You can switch between these two types using:
There are three ways to switch the display of names logical or physical.
1. Right-click on the diagram and select [Diagram Model Type] from its pop-up menu.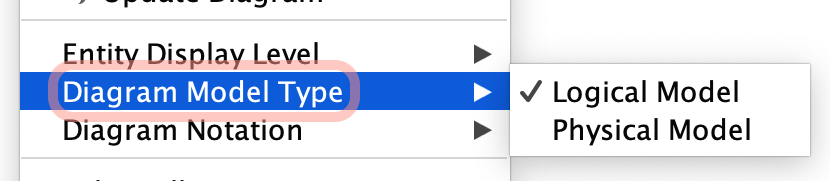
2. Click [Diagram Model Type] in the Structure Tree.
3. Switch from the ER Diagrams’ Property View (bottom-left pane).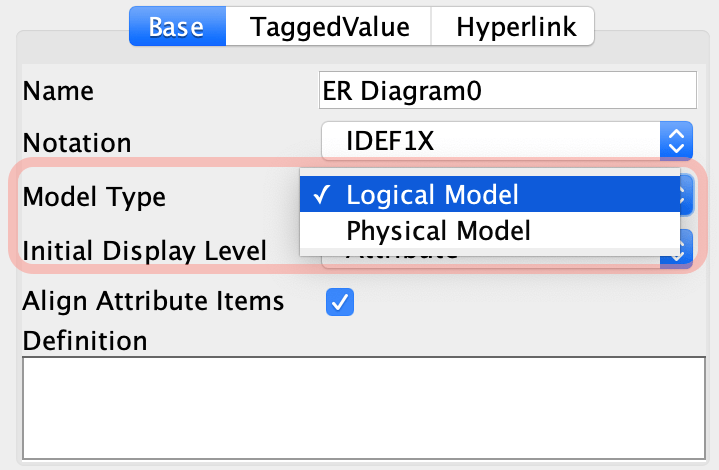
TIPS – Set default name type
TIP: You can set the default name type in [Tools] → [System Properties] → [ER Diagram].

Switching Notations – (IDEF1X and IE)
You can switch between IDEF1X and IE notations for ER diagrams.
1. Right-click on the ER diagram and select [Diagram Notation].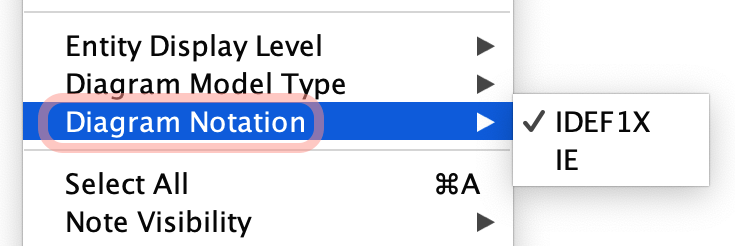
2. Alternatively, switch from theER Diagram’s Property View.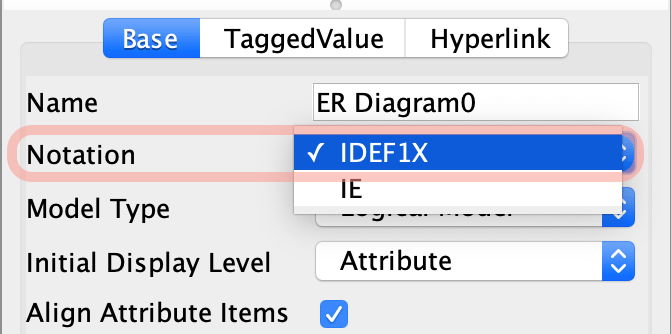

ER Entity
Creating an ER Entities
Astah provides several ways to create ER Entities in the Diagram Editor page.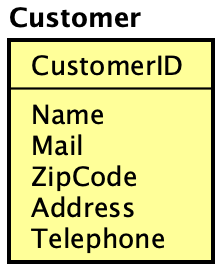
Add Primary keys and Attributes
There are a few ways to add Primary keys and Attributes to ER Entities.
One is using “Suggest Feature”. When you have a mouse over an ER Entity, a few mini icons will appear. To add a Primary key, click the red button and to add an Attribute, click the orange one.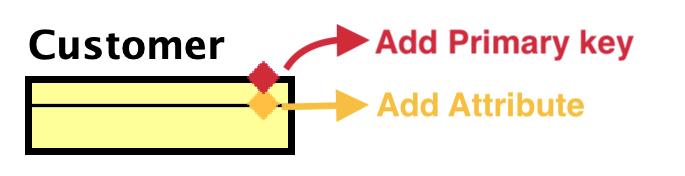
Once you add one, you can create another by hitting the [Enter] key.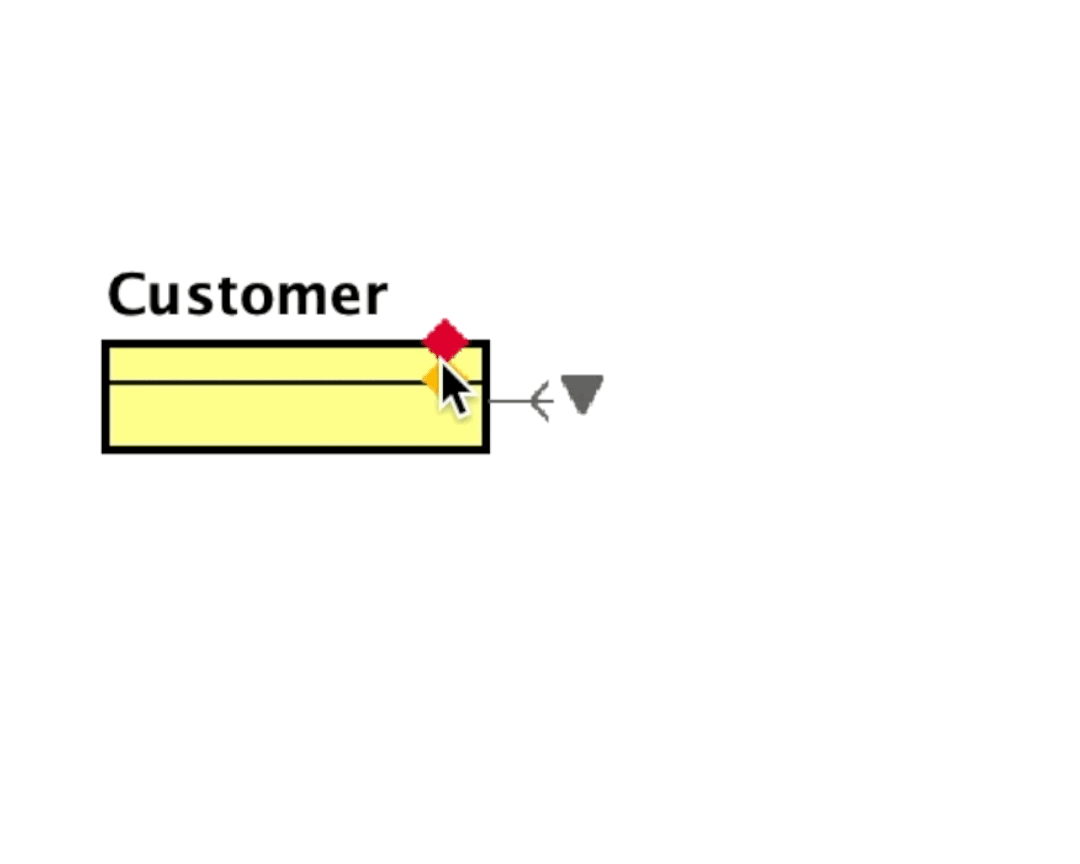
Since version 8.5, you are able to add Primary keys and Attributes by pasting text.
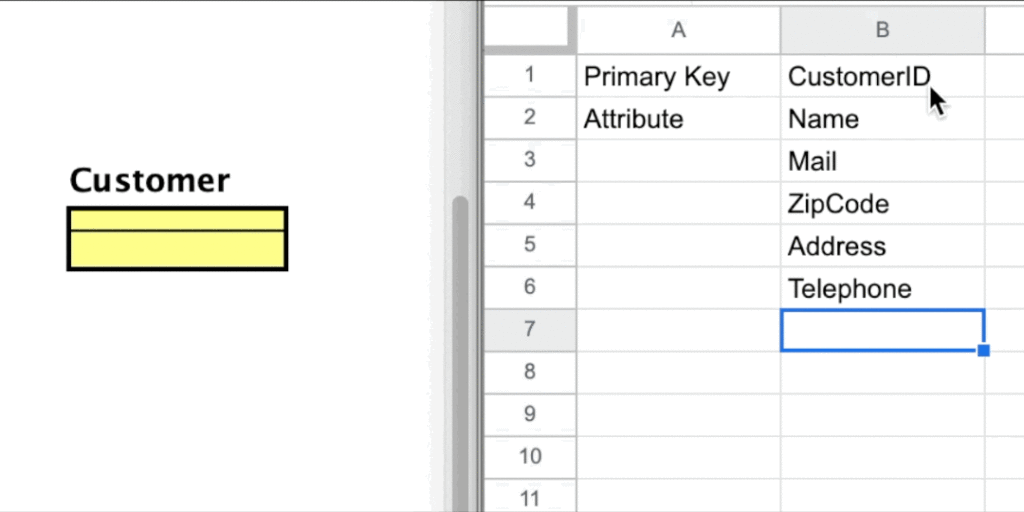
Display Level of ER Entities
There are three display levels for ER Entities. Entity, Primary key and Attribute.
You can change it from ER Entities pop-up menu – [Display Level].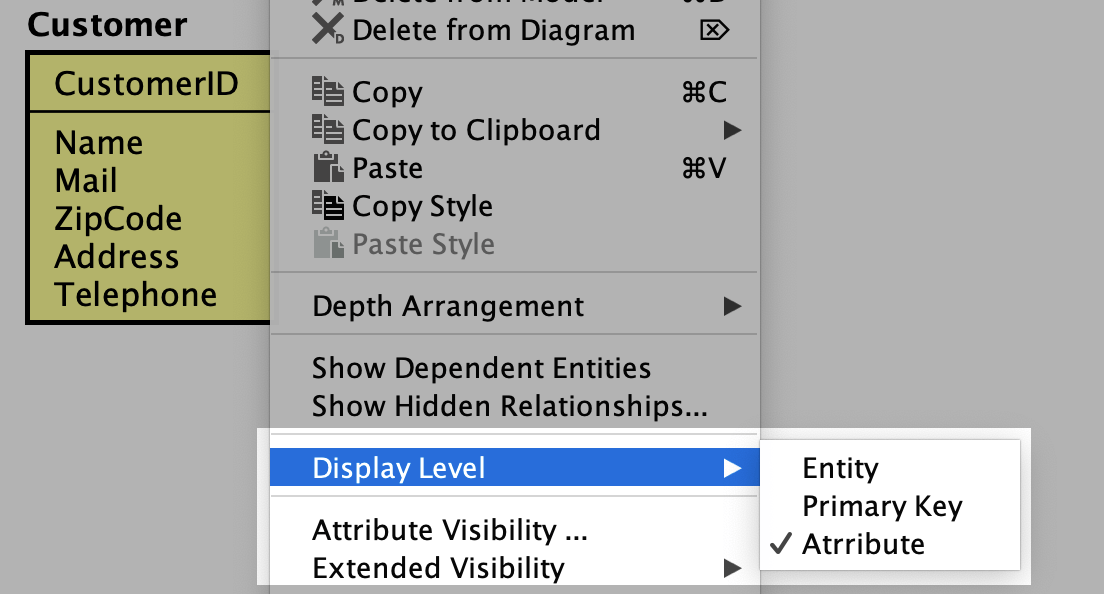

Managing Domains
Add a single ER Domain
You can create ER Domains from pop-up menu of [Domain] in the tree view.
Add plural ER Domains
You can also add more than one ER Domain at once.
1. Click [Add ER Domains] in the tree view or go to [Tools] – [ER Diagram] – [Add ER Domains].

2. Specify the domain data in the list.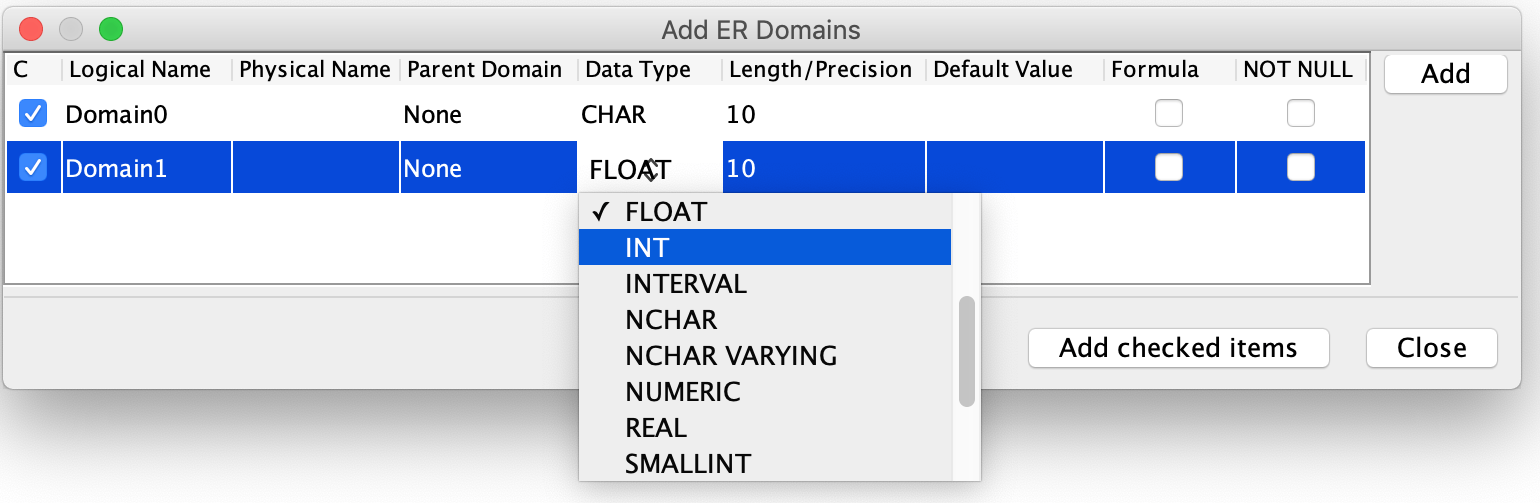

Add domain to an ER Entity
You can drag a Domain from the Tree to an ER Entity directly on the diagram.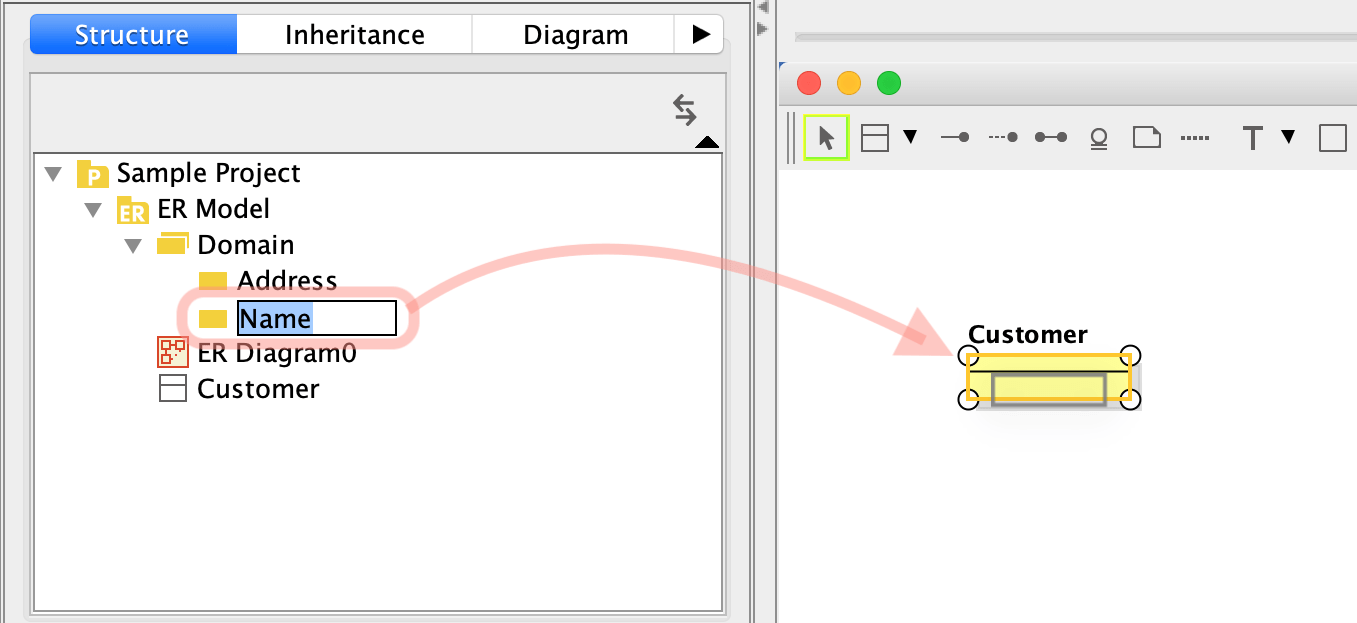

Relationships
Select Identifying Relationship, Non-Identifying Relationship or Many-to many Relationships from the Tool palette and click two Entities to connect.
IDEF1X | IE | Relationship type |
|---|---|---|
| Identifying Relationship | ||
| Non-Identifying Relationship | ||
| Many-to-many Relationship |
- Choose which type of relationship you want to create.
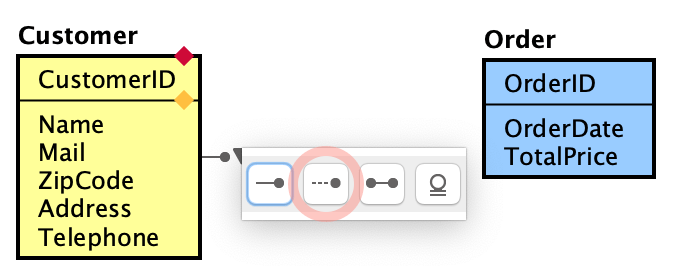
- Click two Entities.
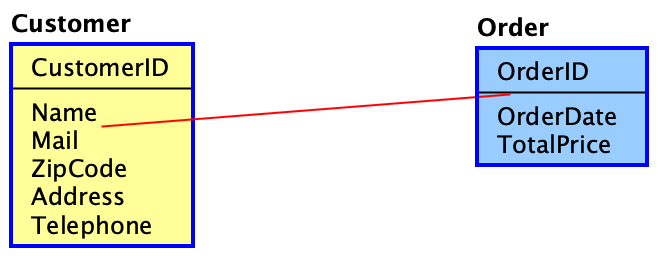
- The relationship is now created. Foreign keys would be automatically added depending on the relationship type.
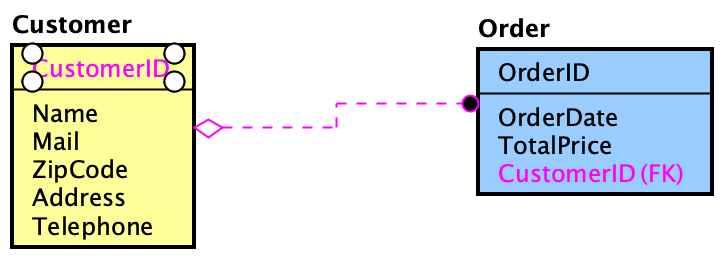

SQL Export
- You can export ER Entities into SQL (SQL-92). To export, go to [Tools] – [ER Diagram] – [SQL Export], then select Entities you want to export.
- [SQL Export] Dialog opens. Specify the location where you want to export to.
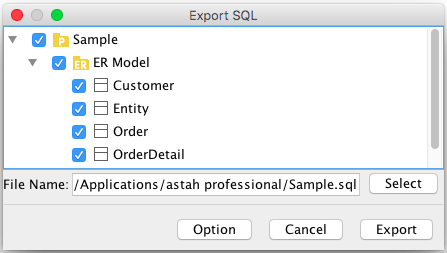
- In the [Option], you can specify more detailed settings.
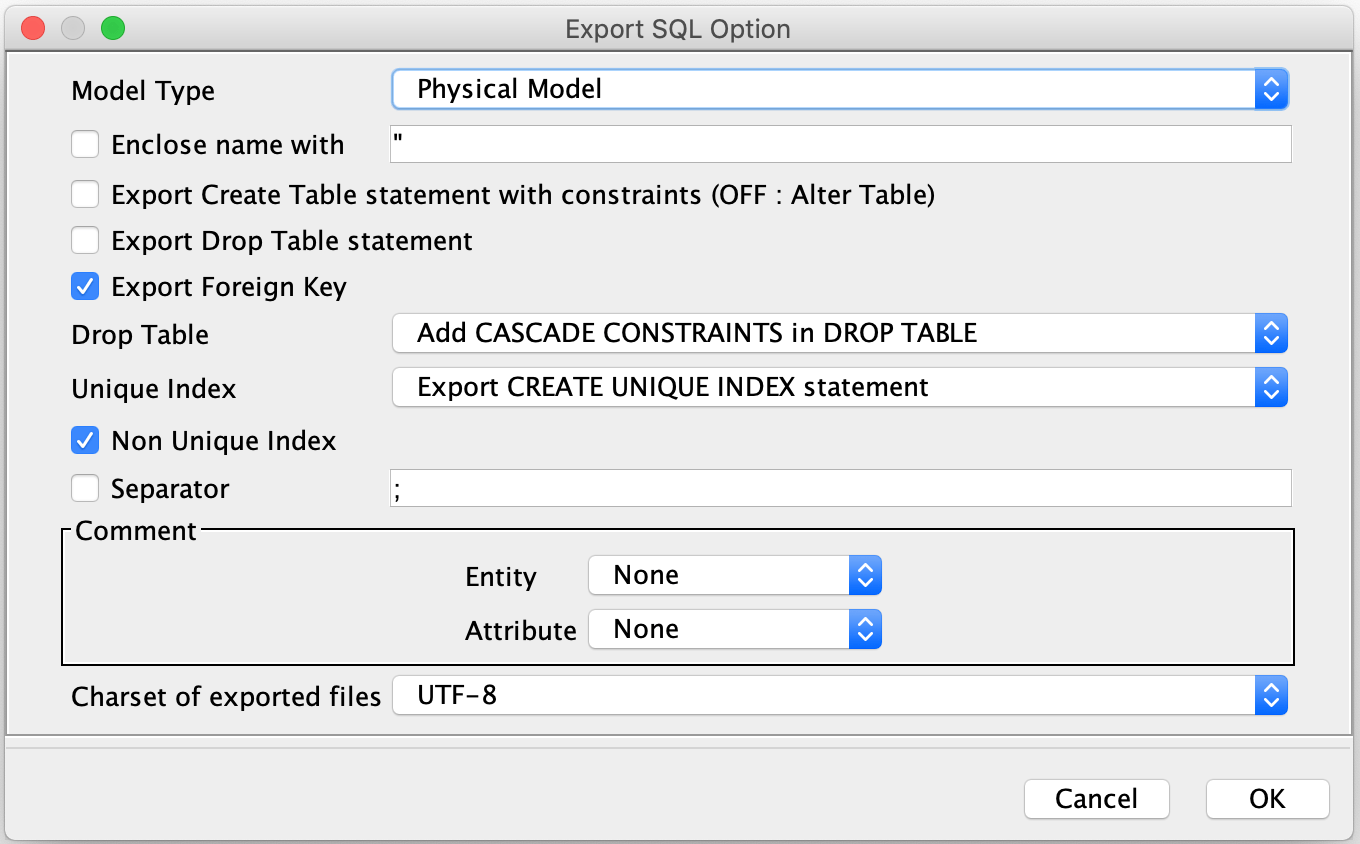
TIPS: Export Entity Definition as a comment
You can export the Entity’s definition as a comment by configuring so in the [Option] menu.

ER Data Type
- Go to [Tools] – [ER Diagram] – [Set ER Data Type] from main menu.

- Click [Add] button to add a new ER Data type.
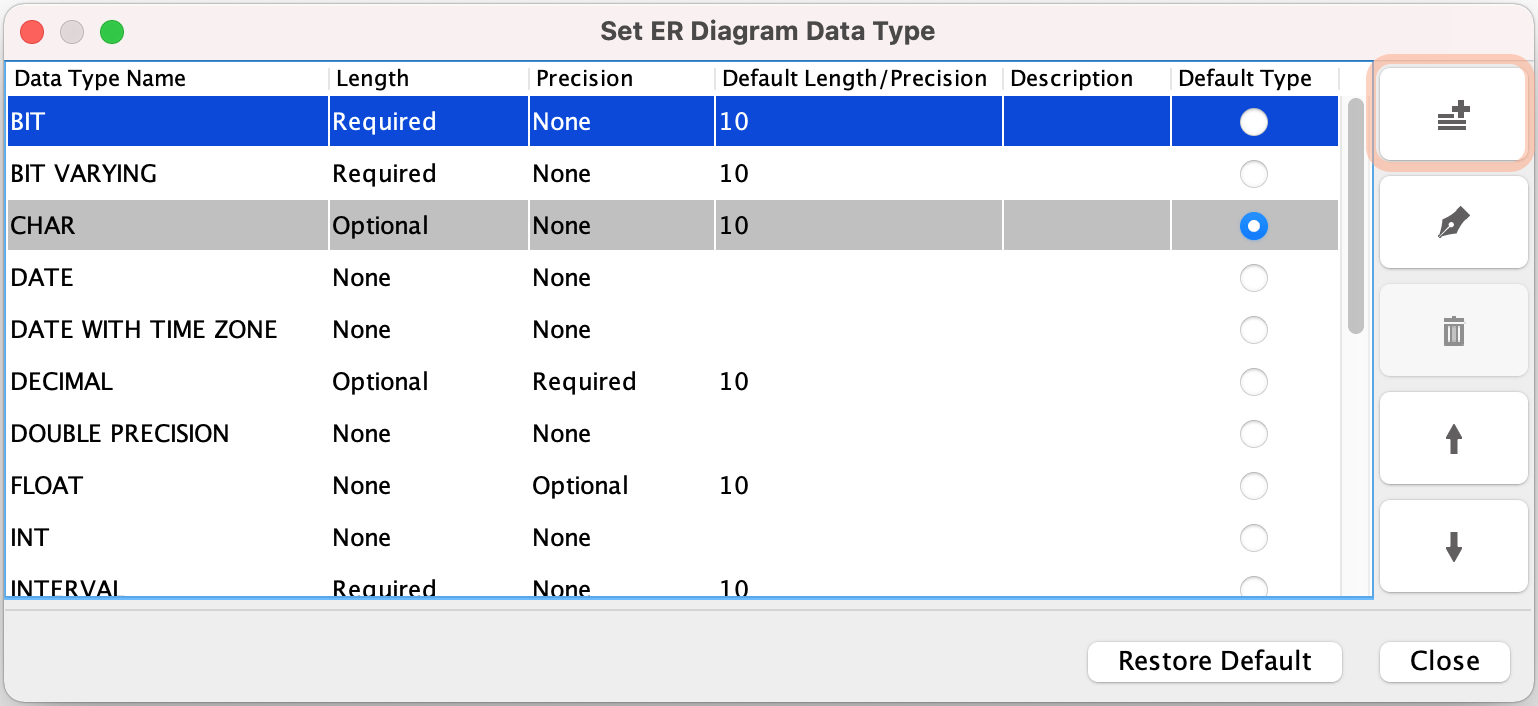
- Enter the new Data Type in this dialogue and click [OK].
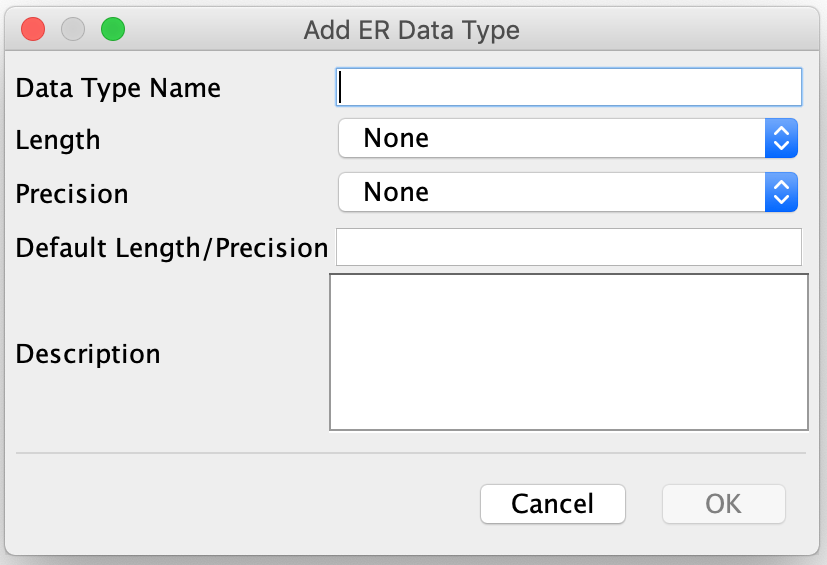
TIPS: Set Default Data Type
You can set the default Data type for an Entity attribute by marking it at [Default Type].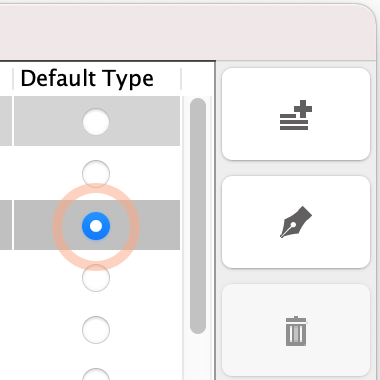

Export Entity Definition Report
You can export a list of ER Domains, Entities and each Entity’s detailed information to Excel file.
1. Go to [Tools] – [ER Diagram] – [Export Entity Definition Report].
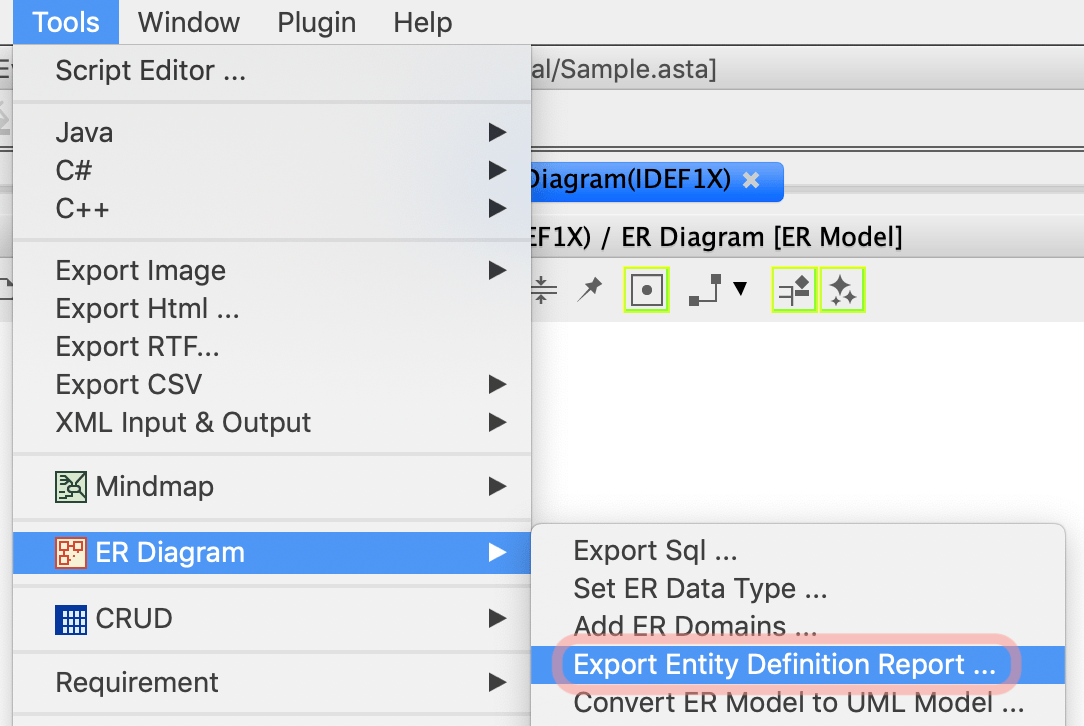
2. A list of domains, entities and each entity information would be exported.
3. Enter the new Data Type in this dialogue and click [OK].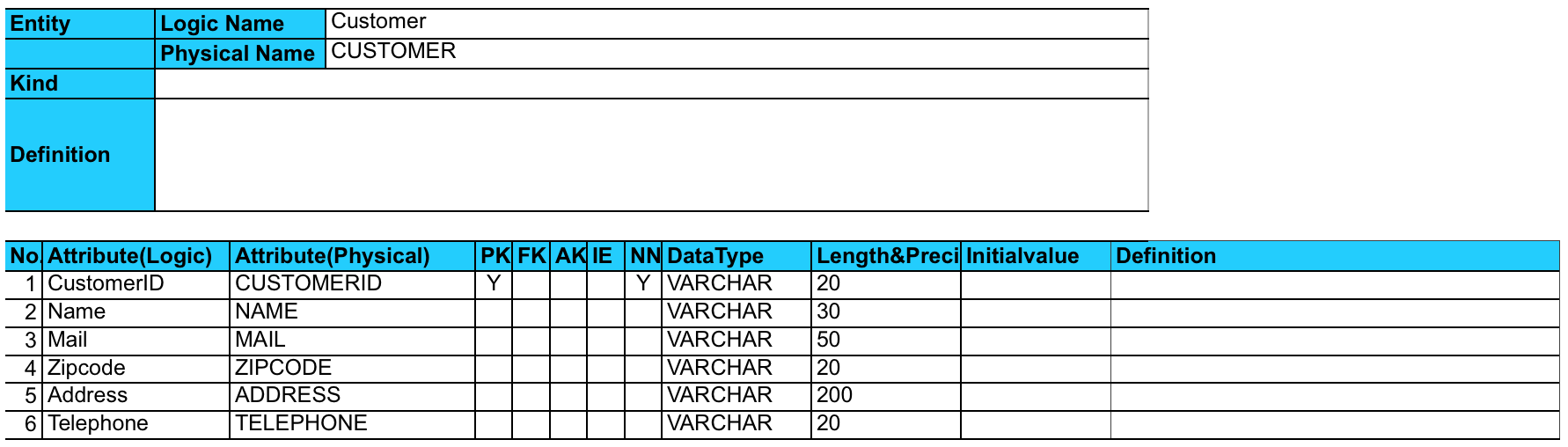

Export format of Attributes and its TaggedValues
| Logical Name of Attribute | $each.entity.each.attribute.logical_name |
|---|---|
| Physical Name of Attribute | $each.entity.each.attribute.physical_name |
| Domain Name of Attribute | $each.entity.each.attribute.domain |
| Primary Key Flag of Attribute | $each.entity.each.attribute.pk |
| Foreign Key Flag of Attribute | $each.entity.each.attribute.fk |
| NotNull Flag of Attribute | $each.entity.each.attribute.notnull |
| Reference of Attribute | $each.entity.each.attribute.ref |
| Datatype of Attribute | $each.entity.each.attribute.type |
| Length/Precision of Attribute | $each.entity.each.attribute.length_precision |
| Initial Value of Attribute | $each.entity.each.attribute.initial_value |
| TaggedValue of Attribute | $each.entity.each.attribute.initial_value |