Unified Architecture Framework(UAF) Plug-in
An assistant tool designed to simplify the process of creating and managing architecture models based on the UAF (Unified Architecture Framework).
What is UAF Assistance Plug-in?
This UAF Assistance Plug-in simplifies the process of creating and managing architecture models based on the Unified Architecture Framework that is defined by OMG.
For newcomers to UAF, I recommend our blog entries for a quick understanding:
Key features of this plugin include:
1. Ease of Use: It introduces user-friendly interfaces and functionalities that make it more convenient to work with complex UAF models.
2. Stereotype Management: The plugin allows for the easy application of multiple stereotypes, a key aspect of UAF modeling, thus reducing the repetitive and tedious nature of this task.
3. Color Coding: It enables automatic color-coding of diagram elements based on their viewpoints as defined in the official UAF sample problems (UAF 1.2 – Appendix B: Sample Problem), enhancing the visual clarity and organization of models.
4. Efficient Navigation: The plugin offers intuitive navigation tools that significantly speed up the process of locating and accessing various elements and diagrams within large models.
How to install
- Download this plugin from this link.
- Launch Astah SysML or Astah System Safety and drag the downloaded .jar file to an open instance of Astah. A pop-up will appear asking you to confirm installation, choose [Yes].
- If the pop-up opens, restart Astah and open any project.
- Now you will have two Tabes [UAF Overview] and [UAF] in the Extension View below the Diagram Editor.


How to use
You can download a template file that includes the hierarchical packages. (There are diagrams within the packages but with empty contents.)

Let’s demonstrate how to create a Capability.
The definition of capability should be placed under Strategic in viewpoint and Taxonomy in aspect. In terms of the package structure shown above, it should be described under 02 Taxonomy, which is under 02 Strategic, which is under 01 Example Architecture. So let’s create a Block Definition Diagram here.
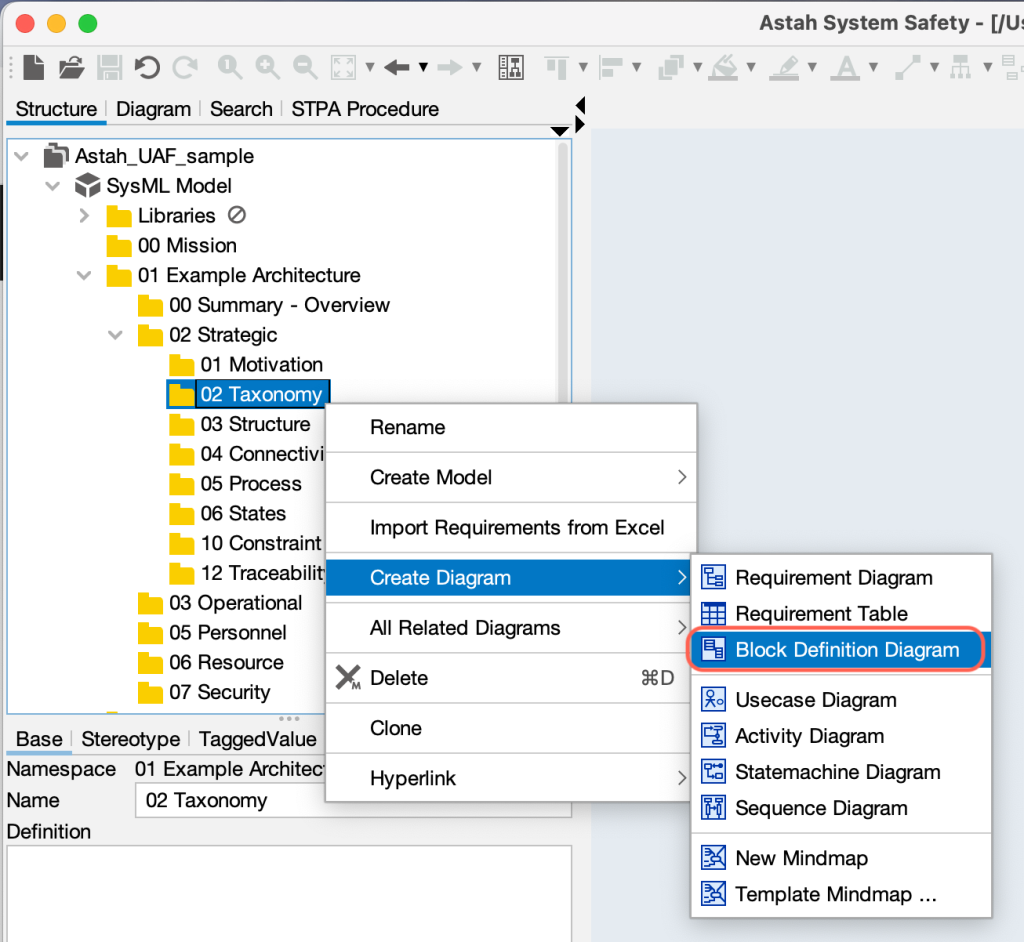
Once you create a new Block Definition Diagram, a blank diagram appears on the diagram editor.

Now, let’s create a “Fire extinction” as a capability. Capabilities are represented as blocks.
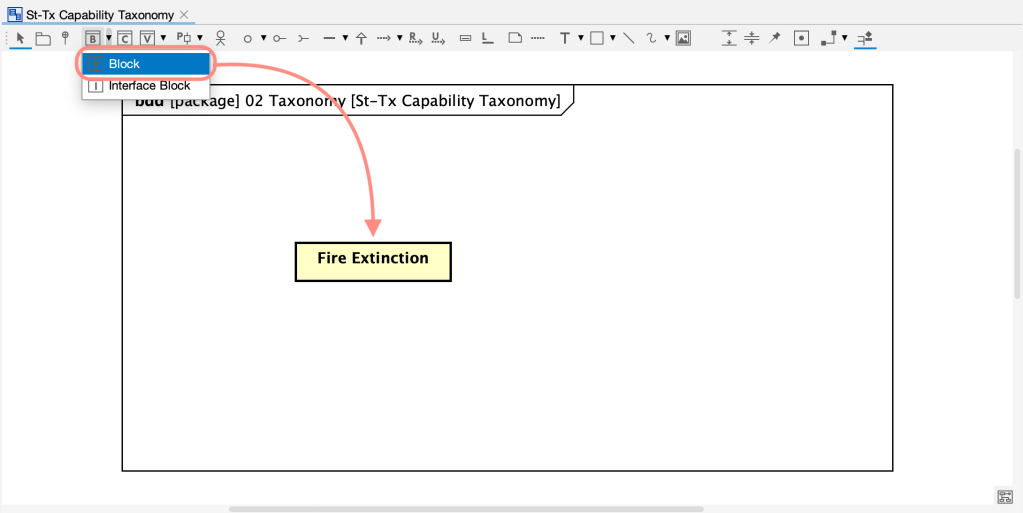
Here, to denote the introduced block as a capability, we add the <<Capability>> stereotype and, preferably, color it green, like in the sample problem (UAF 1.2 – Appendix B: Sample Problem).

 Add Capability stereotype and color in One Action
Add Capability stereotype and color in One Action
Select the [Fire Extinction] block in the diagram then hit the Capability button in the UAF Plugin, it will add a Capability stereotype to it and change its color to green with one action:
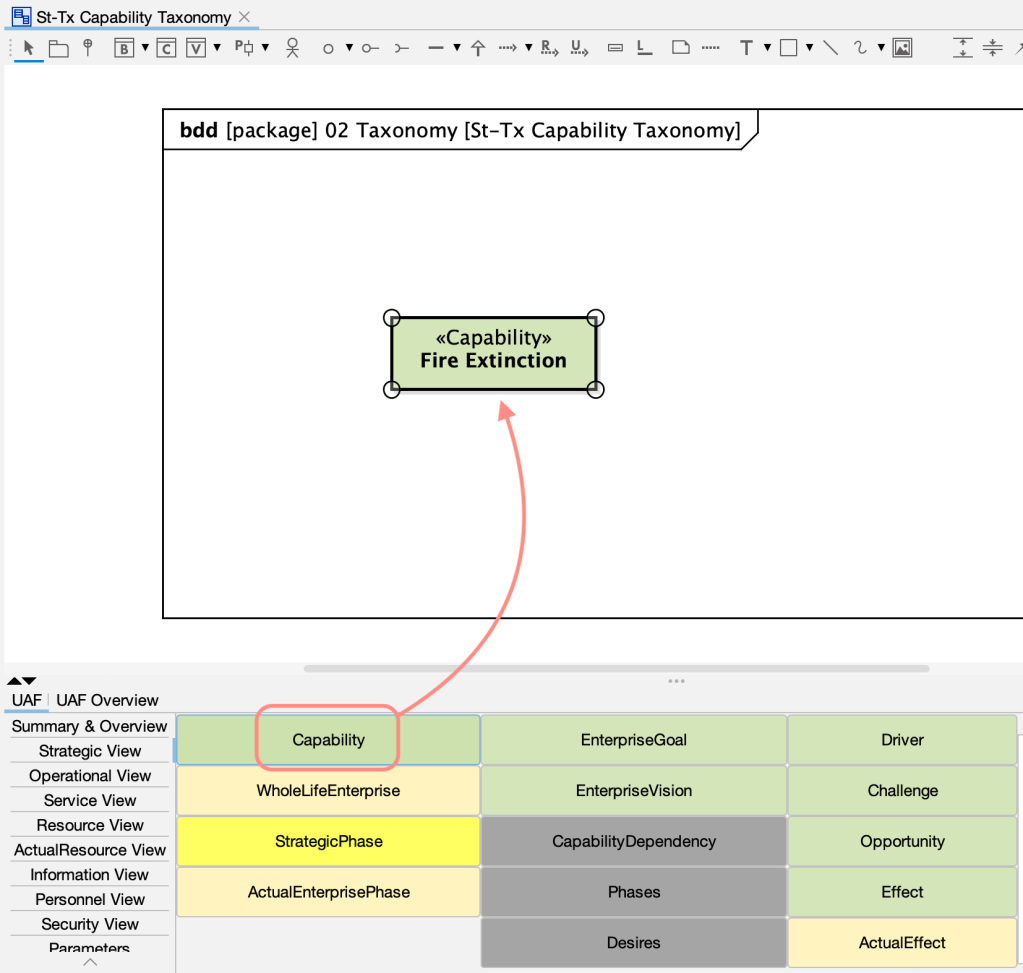
If there are multiple Blocks you want to represent as Capabilities, this feature is significantly convenient to turn all them into capabilities at once. Of course, you can do the same for other concepts than Capability.

 Efficient Search Function
Efficient Search Function
These buttons can also be used to search for defined concepts in the model. As you know, it gets tedious to search for specific model especially when the models get larger.
When you click [Capability] button while no diagram is open, it lists up all the model elements with the <<Capability>> stereotype.
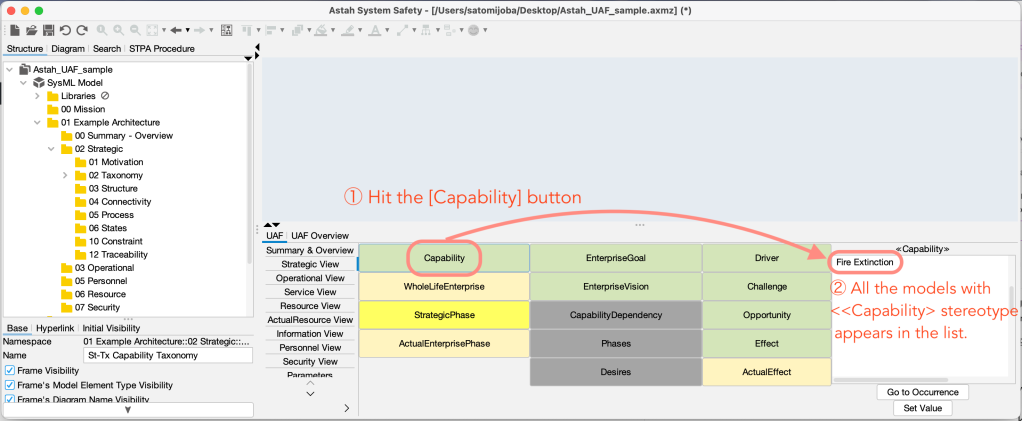
This will be extremely helpful if there are many Capability or any other models with specific concepts/stereotypes as below:
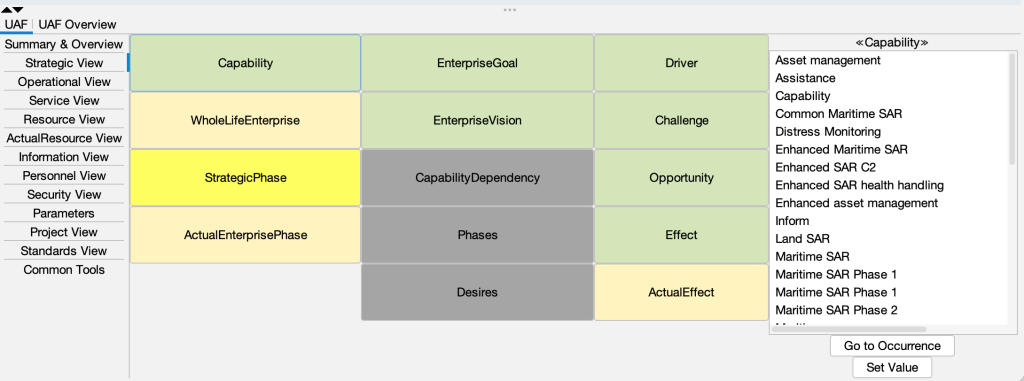

 Jump to target model in Diagram
Jump to target model in Diagram
From the search result, you can directly jump to the target element on the diagram.
Select the target element in the list then press the ‘Go to Occurrence’ button, it will automatically opens a diagram where that model element is depicted and shows the corresponding diagram element.
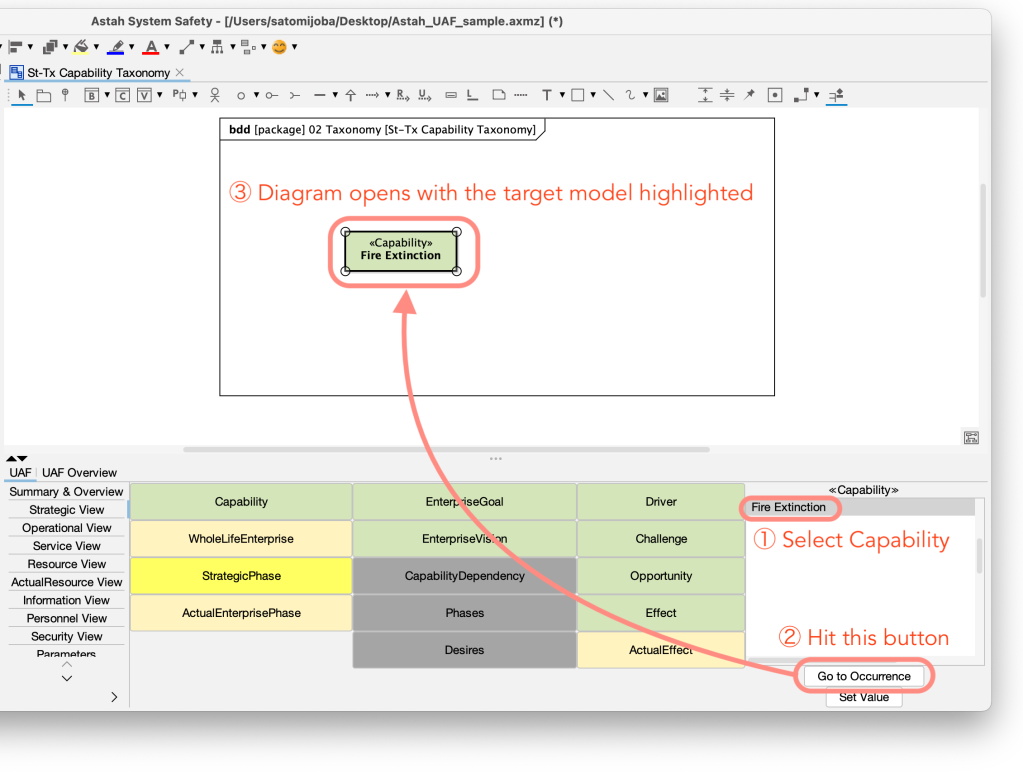

 Intuitive Access to Diagrams
Intuitive Access to Diagrams
You can use the [UAF Overview] tab to easily navigate between various Block Definition Diagrams. By right-clicking the cell in the table, you can open a list of the related diagrams defined for that cell, and you can open the desired diagram directly from there. This significantly speeds up access compared to searching through the model’s structural tree.
