Layout and align objects
All diagrams you create should be easy for everyone to read and understand.
Astah provides several features to make your diagram presentations clean to increase its readability.

Align objects horizontally
You can align objects so they line up along a horizontal axis.
- Select multiple objects.
- Go to [Alignment] – [Horizontal] and choose the aligning method you’d like.
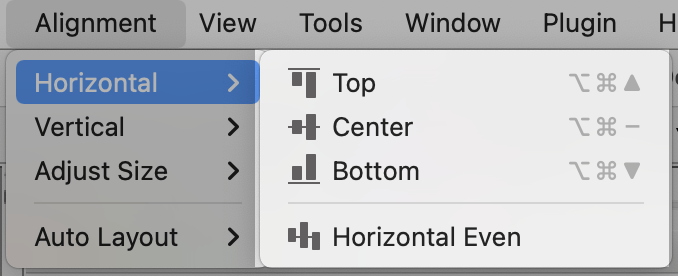
Or you can choose the icon from the toolbar.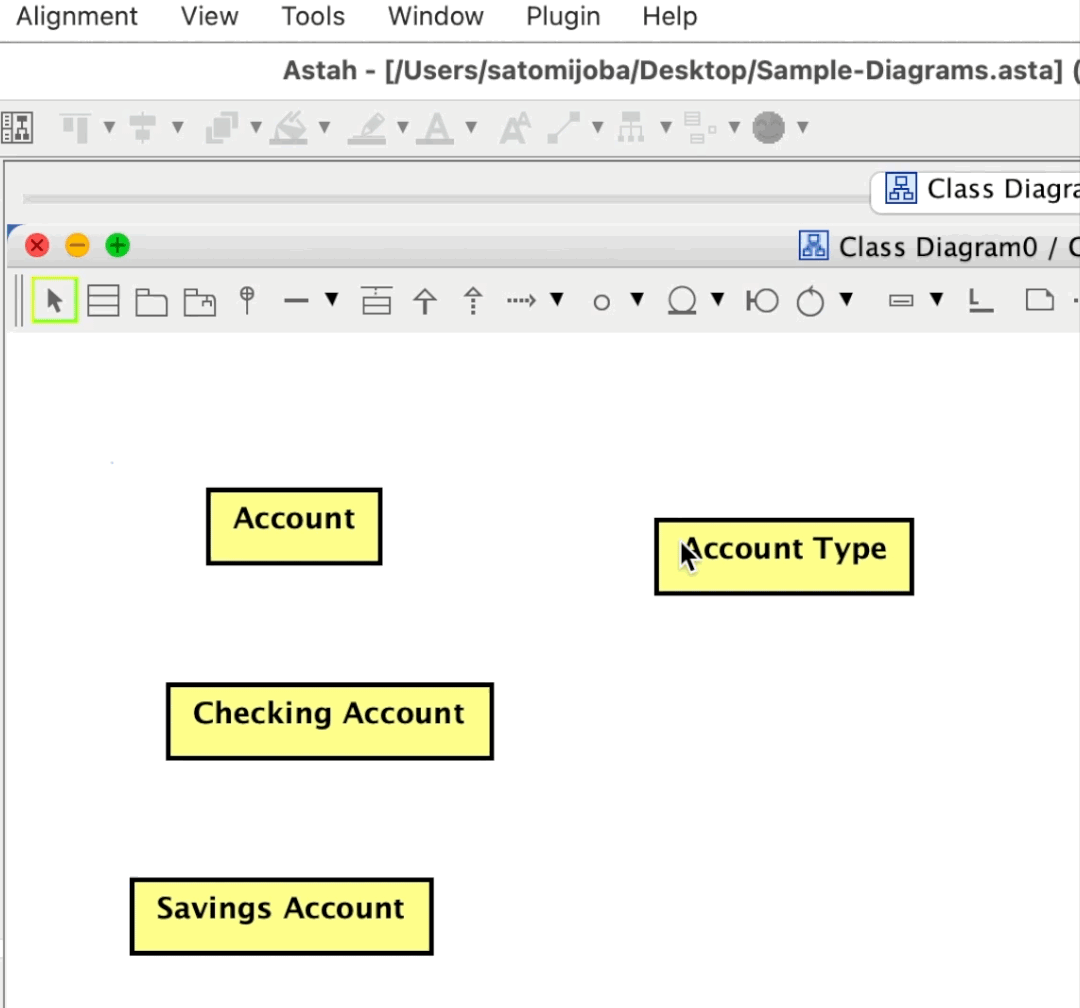

Align objects vertically
You can align objects so they line up along a vertical axis.
- Select multiple objects.
- Go to [Alignment] – [Vertical] and choose the aligning method you’d like.

Or you can choose the icon from the toolbar.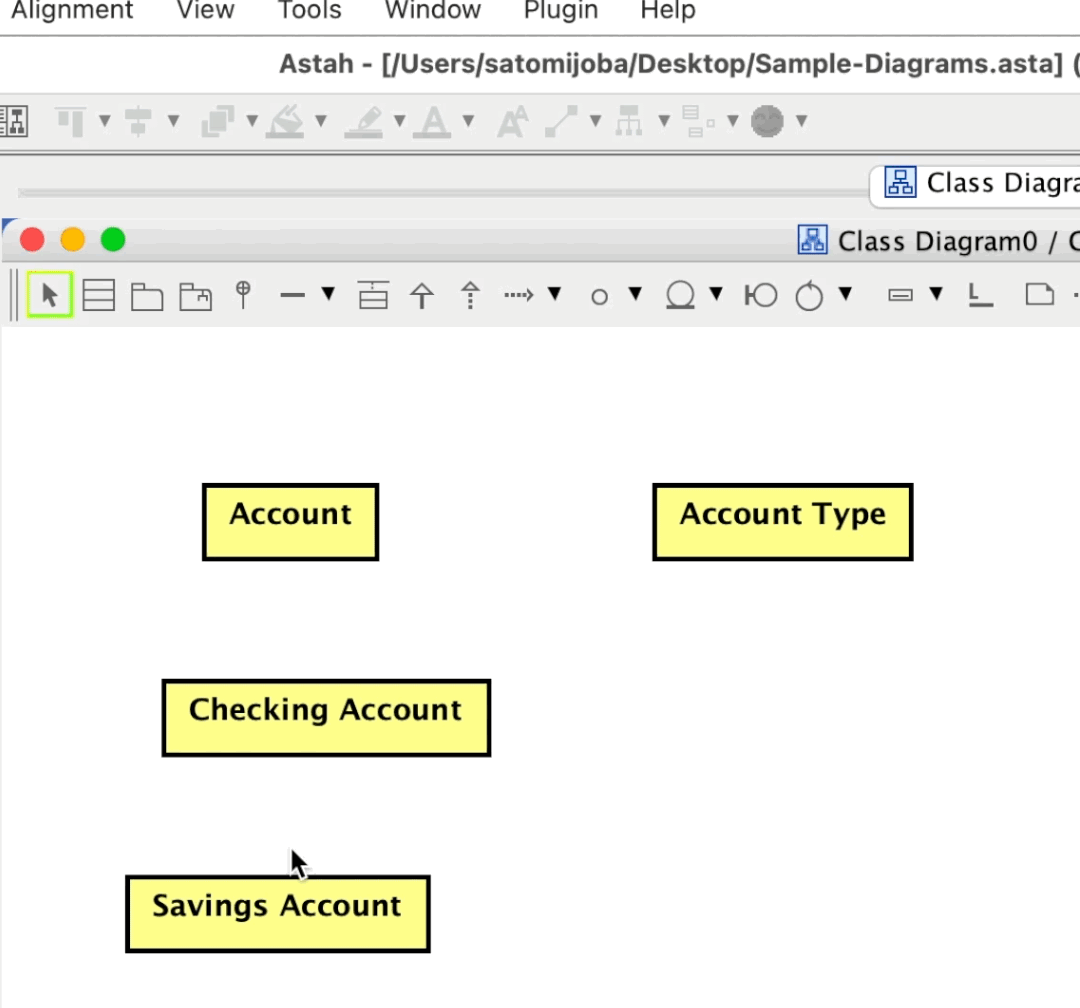

Align even or fixed width spacing
You can align the objects below so they line up along an even or fixed width spacing.
- Ports
- Pins
- Entry/Exit Points
- Activity Parameter Nodes
Here is the step to do so:
- Right-click on the object that has Ports, Pins, Entry/Exit Points, or on the diagram when you want to align Activity Parameter Nodes.
- Go to [Align Ports] or [Align Activity Parameter Node]
- Choosing [Even] moves all the Ports to be evenly aligned, and
Choosing [Fixed] moves all the Ports to be fixed width spacing.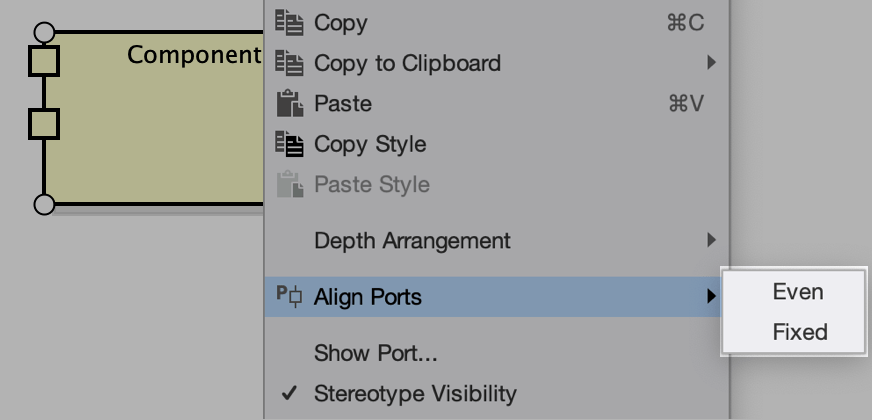

Align right and left or top and bottom
You can align Input Pins and Output Pins to right/left or top/bottom.
- Right-click the object that has Input Pins and Output Pins.
- Go to [Align Pins]
- Choosing [Input to Left/Output to Right] moves all Input Pins to the left and Output Pins to the right evenly aligned, and
Choosing [Input to Top/Output to Bottom] moves all Input Pins to the top and Output Pins to the left evenly aligned.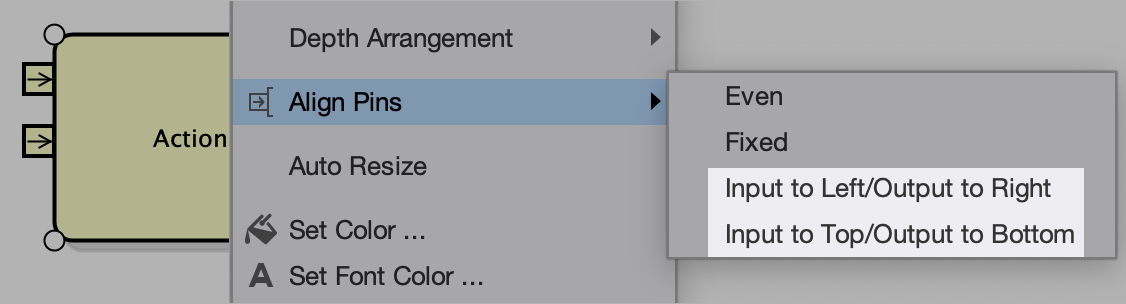

Align object sizes
You can change the size of multiple objects.
- Select multiple objects.
- Go to [Alignment] – [Adjust Size].
- Choosing [Width] changes all the object width to the same width as the widest one, and
Choosing [Hight] changes all the objects to the same height as the highest one.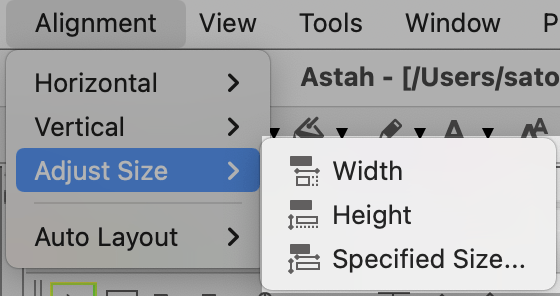
Choosing [Specified Size] can let you directly enter width and height, or let all to be in the same size as the object you choose.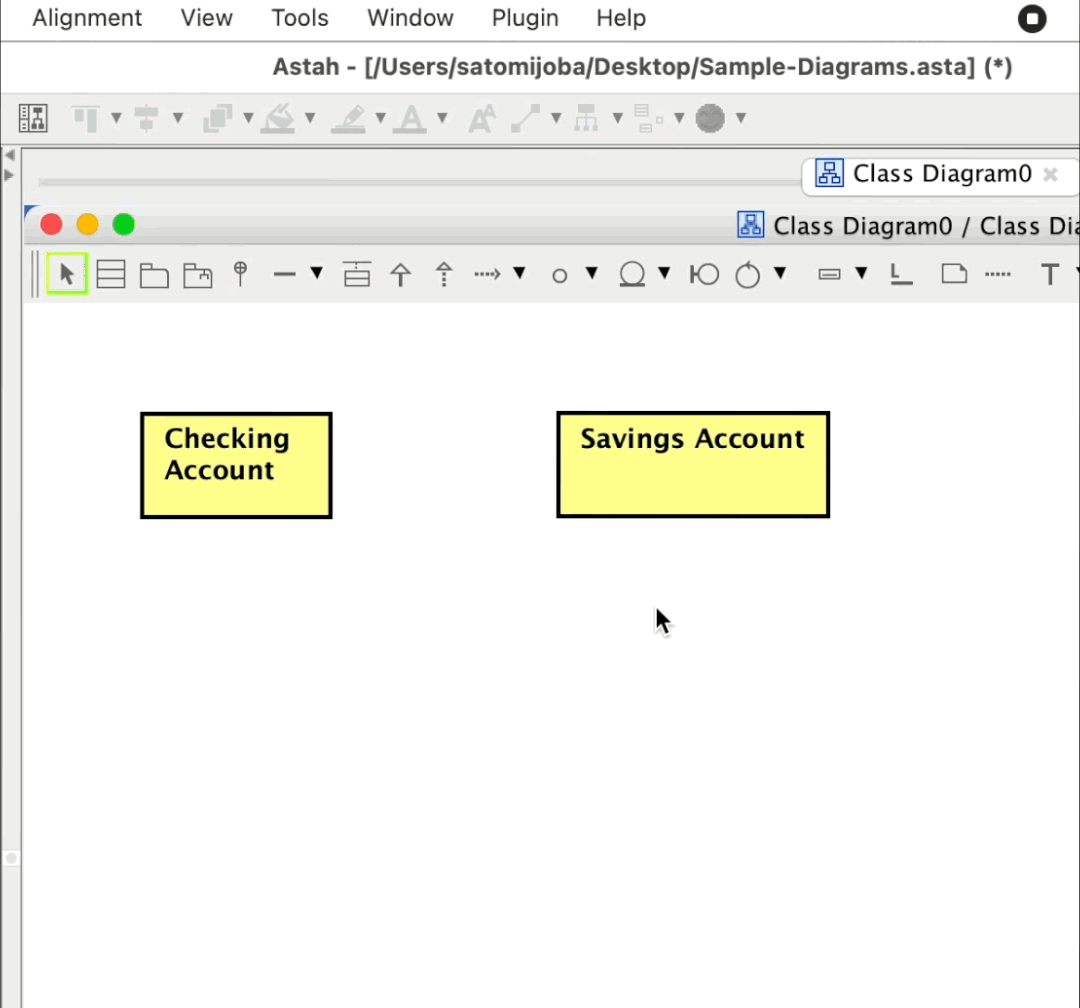

Auto Layout
This menu arranges the model elements aligned hierarchically.
- Open a diagram.
- Go to [Alignment] – [Auto Layout] – [Vertical] or [Horizontal].
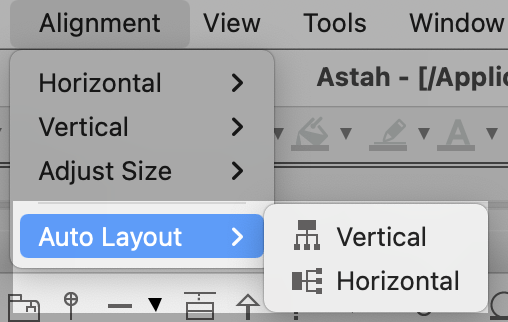
- Objects will be alined accordingly.

NOTES:
- Automatic Layout does not work for Mind Maps.
- Automatic Layout is available for Sequence diagrams in version 8.5 and later. However it does not work for CombinedFragments and the common elements such as free texts and shapes.