Astah User Interface
When you start Astah Professional or UML for the first time, you may get this blank screen.
But once you create a project or a diagram, the left pane will open:

Astah User Interface
Astah Professional and UML consist of six sections:
- Main Menu: Lists of the basic menu
- Project View: Show model information in a tree, list and where you search and set alias…etc.
- Diagram Editor: A canvas where you draw diagrams
- Map View: View controller of the diagram view
- Property View: Edit detailed information of the selected model
- Extra View: This pane will be added after you install plug-ins that require this view such as State transition tables, M Plus…etc.

Project View
Project View provides an overview of the whole project. Tabs at the top can be used to switch the Project View between “Structure Tree”, “Hierarchy Tree”, “Inheritance Tree”, “Map”, “Diagram”, “Search”, and “Alias” views.
Structure Tree
The Structure Tree is the default view in this Project View where you can see the structure of your project in a hierarchy. You can organize diagrams and models using packages.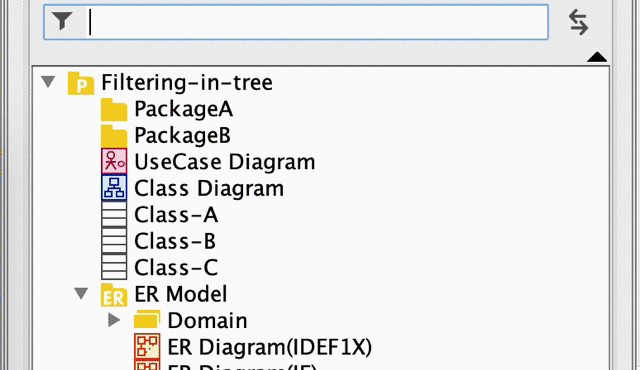
Filter by keyword
Simply type a keyword, and hit the [Enter] key. The *, ? and camel cases are available.
Filter by type
You can filter by specifying the model type. If you want only Classes to appear in the tree, hit “type=class“.
You can also add a keyword to filter by its name too. (e.g: type=classEngine)
| Description | |
|---|---|
| type=class | This shows Classes only and the following keyword works for Classes only. |
| type=package | This shows Packages only and the following keyword will work for package names only. |
| type=er | This shows [ER] package and models under the [ER] package and the following keyword will work for ER models only. |
| type=diagram | This shows diagrams only and the following keyword will work for diagram names. |

Jump to related diagrams
When a model is used or referenced in multiple diagrams in your project, you can find where it is used then you can jump over to the location. There are two ways to do so.
Open a list of diagrams
- Right-click on a model on a structure tree or diagram editor.
- Select [All Related Diagrams].
- A list of diagrams where the model is used or referenced will appear. Choose one.

- The diagram will open with a focus on the model you selected.
Open diagrams as thumbnails
- Right-click on a model on a structure tree or a diagram editor.
- Select [Show Related Diagram Thumbnails].

- The diagrams where the model is used or referenced will open as thumbnails.
You can directly double-click the thumbnail to open the diagram or right-click and select [Open Diagram].

Map View
Map View is a controller of the diagram view. The blue rectangle indicates the area that is currently shown in the Diagram Editor. 
Move
You can drag the blue rectangle to change the area you want to see on the diagram editor.

Zoom in/out
You can create a blue rectangle by a right-drag to pinpoint where you want to see.
Since version 9.2 of Astah Professional and Astah UML, you can zoom in by unpinching with two fingers and zoom out by reversing the gesture and pinching with two fingers on Mac.


Change Map View Position
If you want to change the location of the Map View, you can change it from System Setting.
- Go to [Tools] – [System Properties] – [Diagram Editor].
- Select where you want the Map View in the Diagram Editor from the drop down list.
- Click [Apply] – [OK]


Hide Map View
If you do not need a Map View, you can hide it by clicking on [-] button on the Diagram Editor.

[Diagram] Pane
[Diagram] view shows a list of all the diagrams in the project file. You can sort this list by its name, diagram type, the model type and also packages where the diagrams belong to.
You can open the diagram or jump to where the diagram is in the structure tree from the context menu of the diagram in this list.

[Search] Pane
In this Search view, you can search models and diagrams within a project.
You can use search options to access the specific models or replace strings, and clean up the project by finding unused models or broken hyperlinks…etc.
Search Options
You can filter out models that are not on any of the diagrams or referenced by any other models and also find broken hyperlinks.
To learn more about Search features, please read this guide.

Light Theme and Dark Theme
Dark theme is available since version 9.0. To change the theme, go to [View] – [Look & Feel].
After changing the theme, you will need to restart Astah.
TIPS: 8 Best Light/Dark Themes

