Start Astah
Download and Install Astah
You can download Astah Professional and Astah UML from Download page.
When you download it, you will be required to enter your name and email address.
After submitting your information, the download will start.
If you are a student, fill the form to get a free student license.
About Java
Installers for Windows and Mac OS have required JRE included.
Linux users need to set up required Java by yourself by following the instructions.

Start Astah
You can launch Astah by:
- Choosing [Astah] from the Start menu or
- Double-clicking Astah’s app icon or .asta file
When launching Astah, it automatically looks for new updates through HTTP access and shows a dialogue if a newer version is available.
If you wish not to check for updates, change the option from [Tools] – [System Properties] – [Other].
A free 20-day trial is included at the first installment. When you launch Astah for the first time, a 20-day free trial will start automatically.

Set License
If a first trial period passed and a license is not set yet a license dialog appears when you launch Astah.
You can always open this dialogue from [Help] – [License] menu.
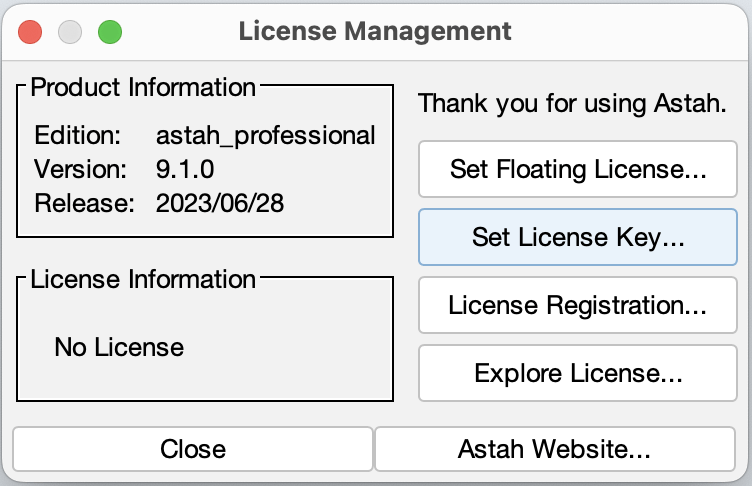
If you have a floating license, click [Set Floating License]. For further steps, please read the floating license guide.
If you have a non-floating license, click [Set License key] and specify your license file (.xml).
If you don’t have a license yet, please purchase a license.

Creating a new project file
You can create a new project file by going to [File] – [New] or clicking the icon.

Open a pre-installed template file
The useful template files are pre-installed in Astah Installation folder\template\project.
To open one of these template files, go to [File] – [New from Template] and select a file.

Create a custom template
You can also create a custom template file and make it as a default to open from [File] – [New].
- Create a custom template file
- Save this .asta file in User_Home\.astah\professional (or uml)\template\project
※You have to create the “template” and “project” folders by yourself - Go to [Tools] – [System Properties] – [Project] and select [User Template], then all the .asta files will appear in the drop-down list. Choose the one you’d like to use and click [Apply] – [OK].
- Now every time you create a new file, your custom template file opens to start with.

Create a diagram
You can create a new diagram from the [Diagram] menu.

Open Diagram Thumbnails
Diagram Thumbnails are available since version 9.0.
There are two ways to open diagram thumbnails.
- [Open Diagram Thumbnails]
When you want to see all the diagrams as thumbnails in a project file or in a particular package, select [Open Diagram Thumbnails] from the context menu of the root package or the selected package. - [Show Related Diagram Thumbnails]
When a single model is used or referenced in multiple diagrams, you can see a list of those diagram names from [All Related Diagrams] menu or see diagram images as thumbnails from [Show Related Diagram Thumbnails].

Auto-save .asta files
You can autosave files by turning the auto-save mode on.
You can specify how frequently you want to auto-save from [Tools] – [System Properties] – [File].